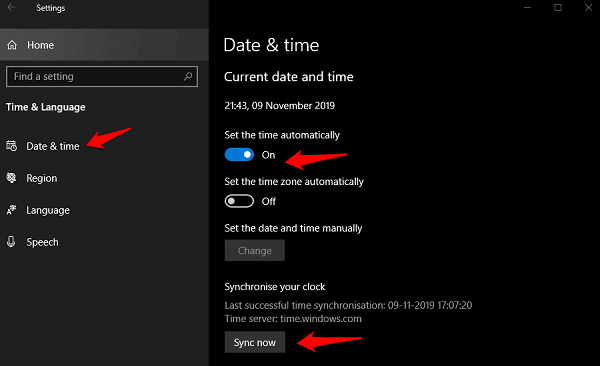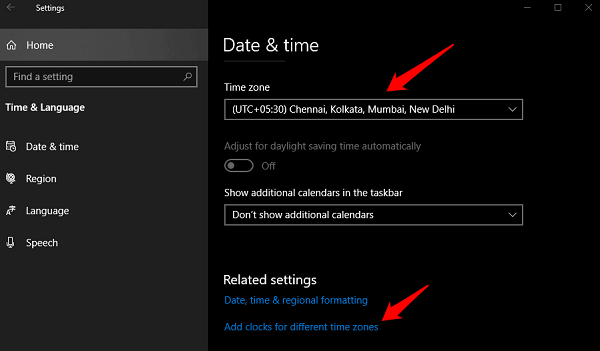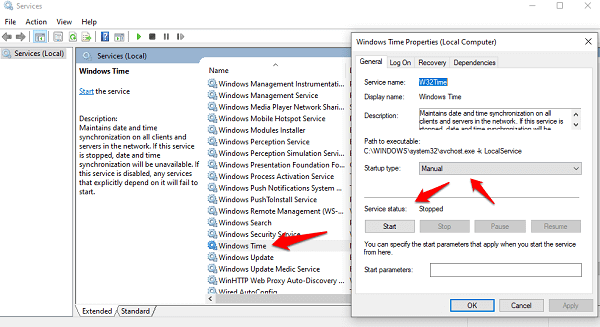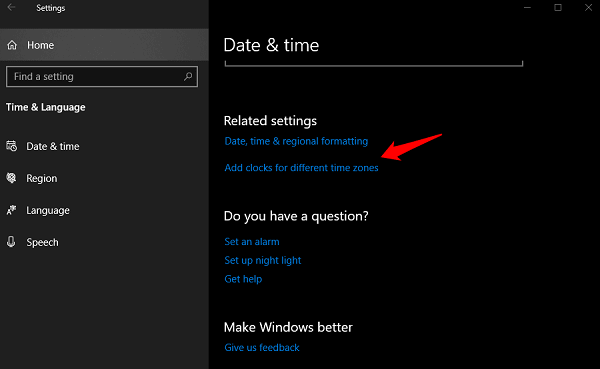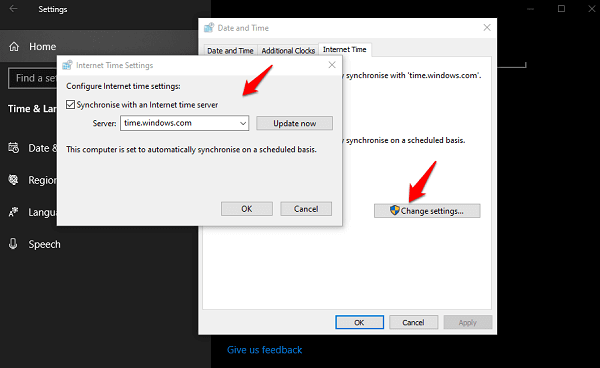You need it more than you are willing to acknowledge. Fortunately, that error is not a biggie and relatively easy to solve. Let’s begin.
Fix Time Not Updating or Syncing in Windows 10
While you can always take a quick peek at your smartwatch/band, it’s still important to fix that digital clock that sits in the Taskbar.
1. Date & Time Settings
Press Windows key+I to open Settings and go to Time & Language > Date & Time. Make sure that Set the time automatically is enabled here. If time is not syncing, scroll a little to click on the Sync button to do so manually. Check the last time it was synced as well.
What about the time zone? Scroll a little more and you can select the correct timezone if it isn’t selected by default. In fact, you can add different clocks for different time zones. Useful if you are working in different time zones remotely or travel frequently.
If setting time to automatically based on time zone is not working, you can choose to set it manually too. Try and see if that helps resolve the time not updating in Windows 10 error.
2. Windows Time Service Status
Open the Run Prompt by hitting Windows key+R on your keyboard. Typeservices.msc and hit Enter to open the Windows Services tab.
Also Read: How to Fix Linux Clock Showing Different Time than Windows In Dual Boot Scroll a little to find Windows Time service entry. Double-click on it to open a pop-up. Make sure that the service is Started and that it is set to do so Automatically. In the example above, it is set to Manual and Service status is Stopped. Start it and set it to Auto. Save everything and reboot your computer to check if time not updating or syncing error is fixed or not.
3. Command Prompt
Another way to sync time is by using Command Prompt. Search for it in the Start menu and right-click to open with admin rights. When it opens, you will give the below command and hit Enter. This command will force Windows 10 to sync time from its servers. A reboot may be required to see desired effects. Also Read: How to Fix Android Clock Widget Showing Wrong Time Error
4. Re-register Windows Time Process
If the trick shared in step 3 worked for you, I would suggest you to re-register the Windows Time process. Here is a little background. There is a file called W32Time.exe which is located in the C drive, the same one where you have installed Windows 10. That file stores date and time sync related data for all servers and clients used on the machine. We will use W32tm.exe file to diagnose the problem using the Command Prompt. Open it with admin rights and give the below command.
5. Re-register Windows Time DLL File
You know the drill by now. Open the Command Prompt, again, with admin rights and here is the command. Don’t worry. None of these commands are going to mess up anything except time, which in your case is already messed up. Just kidding. One of these commands might solve fix the time not syncing in Windows 10 error. Also read: How to Fix DPC Watchdog Violation Error in Windows 10
6. Internet Time Server
Windows 10 connects with Windows Timer Server to determine the correct time based on your preferred location and settings. That’s when you have selected automatic time sync. But, there are other servers too. Right-click on time in the Taskbar and select Adjust date/time. Click on Add clocks for different time zones here.
In the pop-up that follows, click on Change settings. This is where you can change the time server from the drop-down menu.
Don’t forget to click on the Update now button after you are done. This will update the time and sync it to the new time server. See if the time not syncing or updating error is resolved or not. As there are more than a one-time server, try each one until the problem is resolved. Note that the option Synchronise with an Internet time server option should be enabled here. If you are facing trouble or want to sync time to an internal clock, Microsoft has a detailed with a one-click software solution waiting for you.
7. CMOS Battery
There is a thing called CMOS Battery that is installed on your computer’s motherboard. If that is not working correctly, none of the steps I shared is going to work for you. Notice how your computer always gets the time right even when the computer is shut down for hours? That’s how. Microsoft recommends changing CMOS battery if you are not sure, call your IT guy now. As noted earlier, while the error is not something complex or even significant, it can be frustrating. You can try downloading third-party time and clock apps or weather apps that also show time. Other ways can be doing a simple Google search to know the current time. You can also simply start wearing a watch or a smartwatch if none of the above solutions worked for you. If you found another way to resolve this error, please do share it with us in the comments below. That will help our readers too. copy and paste the above in notepad -> Save it as filename.cmd -> Right Click on this File and Create Shortcut -> Right Click on the Shortcut file -> Click Properties -> Click Advanced -> Check the box Run as Administrator ->Click Apply -> OK Copy the shortcut file to the Desktop and double click it after startup (NOTE ! You need an active internet connection)
Δ