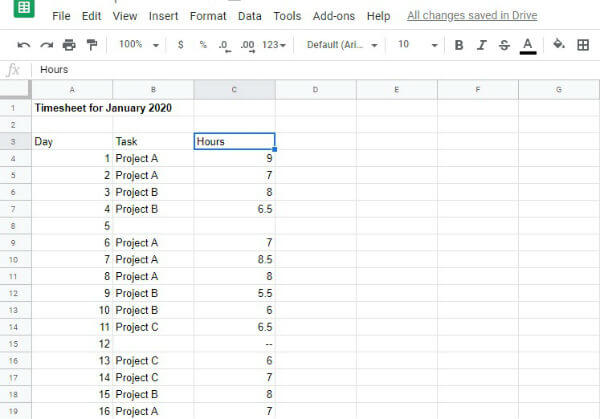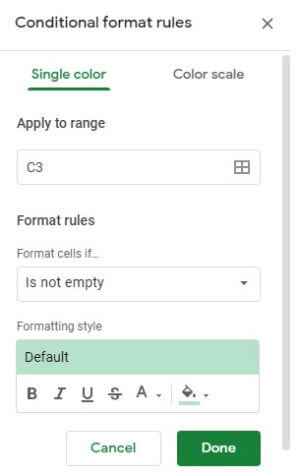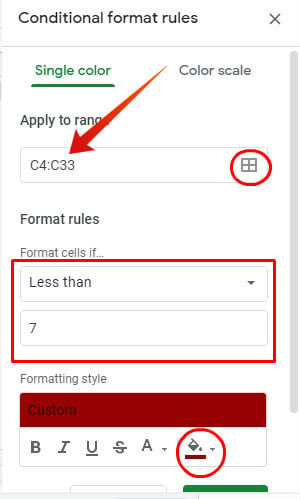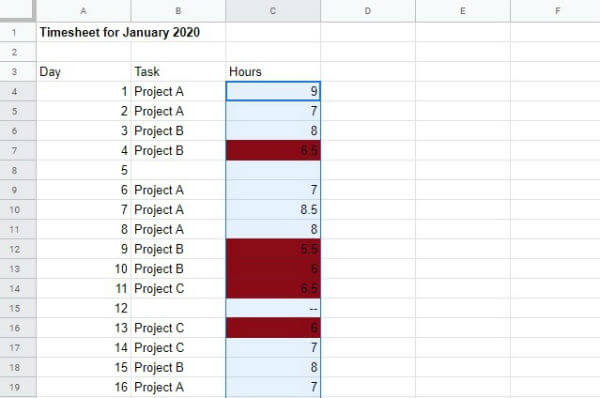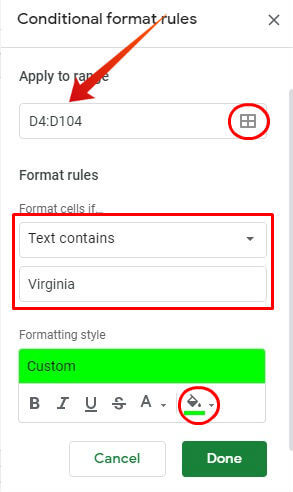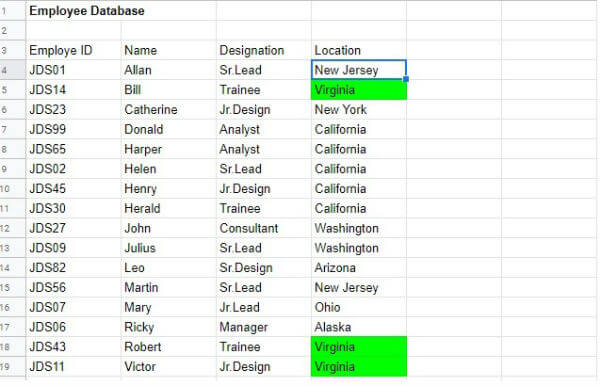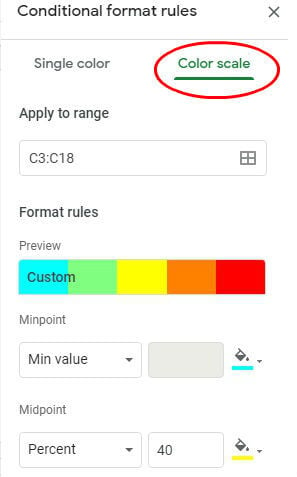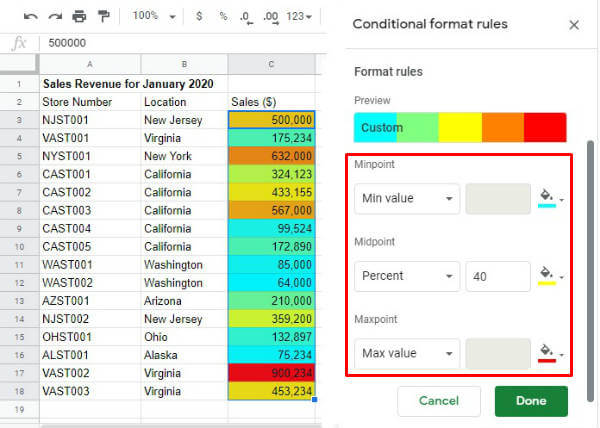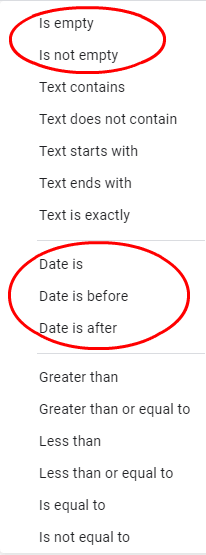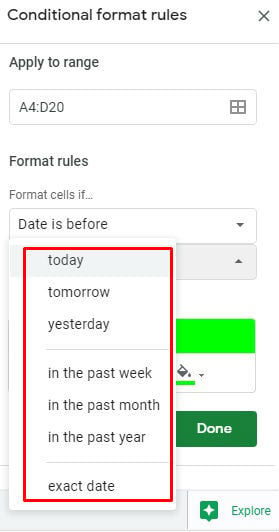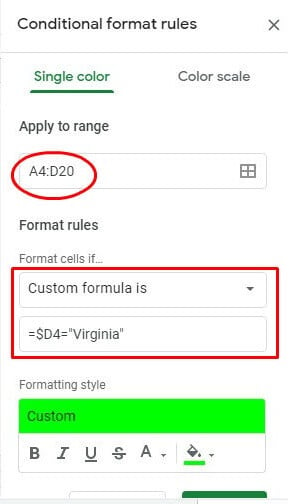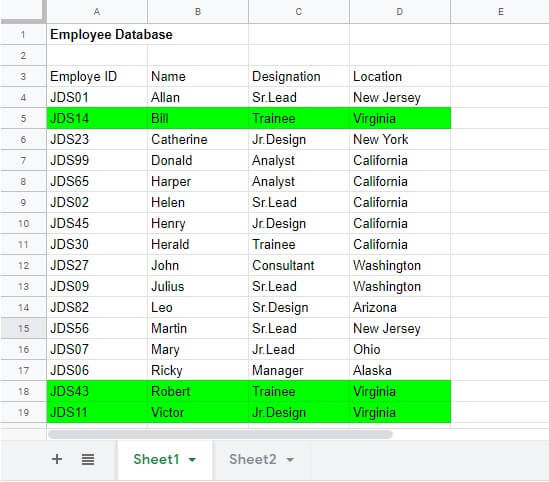In this post, let’s take a look at some of the ways to use conditional formatting on Google Sheets.
What is Conditional Formatting
It is a feature that allows you to modify/change the aspect of a cell, based on a single or set of rules. You can change several aspects of a cell, like its background color, text type (Bold/Italic/Underline). Regarding rules, you can either use the existing ones available on Google Sheets or you can create your own rules as well. Based on your requirements, you can apply conditional formatting to a single cell, group of cells or to an entire row/column.
Rules – What Does it Mean
Before thinking of using conditional formatting, first, you need to understand the structure of rules. Every rule consists of the following three elements:
Range – Defines the scope of the rule. For example, let’s say that you would like to format cells from B2 to B22, based on a condition. In this case, the range is set to 20 cells. Condition – Defines trigger events. In the example above, let’s assume that you need to format the cells if its value is greater than 10. Style – Defines the style of the cell. Like, change the background color of cells to blue.
So? The rule for the above example is something like this: If any value of the cell from B2:B22 is greater than 10, then change its background color to blue.
How to Use Conditional Formatting on Google Sheets
Now, let’s see in detail the various types of conditional formatting that can be used on a cell, row or column in Google Sheet.
Conditional Formatting with Numbers
Let’s imagine that you are evaluating the monthly timesheet of someone in your company. And, you need to find out whether he/she has logged in for at least 7 hours on all working days for that month. The timesheet looks similar to the one below:
Let’s see how to use conditional formatting for this scenario.
Now, if you observe the above image, days for which working hours are less than 7 are highlighted (Column C). For conditional formatting with numbers, you can use any of the conditions listed below:
Greater than Greater than or equal to Less than Less than or equal to Is equal to Is not equal to Is between Is not between
Conditional Formatting with Text
Let’s say your employee database sheet has hundreds of entries and you wish to highlight employees residing in a particular location (eg. Virginia). You can easily do that by using Conditional Formatting with Text.
Other available options for conditional formatting with text are:
Text starts with Text ends with Text is exactly Text contains Text does not contain
Conditional Formatting with Color Scale
Formatting with color scale will come in handy if you need to analyze data for levels like minimum, maximum and average. For example, a business seller can use this formula to quickly analyze the sales revenue in different locations. Let’s see how to do that.
More Conditional Formatting Options
Apart from number, text, color range, there are two more options available on the conditional formatting window:
Is Empty/Is Not Empty
This is the simplest option in conditional formatting. If you want to highlight only a group of empty or non-empty cells, then you can use this feature. To locate this option, just click the drop-down box titled Format Cells in Conditional Formatting window.
Date
This formula will come in handy especially if you would like to compare your data over a specific range of dates or a single date by clicking the drop-down box titled Format cells if:
Date is Date is before Date is after
Once you select any of the above date options, you will see another drop-down box as shown below:
Based on your requirement, you can select any of the options to create the date based rule.
How to Use Conditional Formatting Over an Entire Row in Google Sheet (Custom Formula)
So far, in all the examples mentioned above, single or multiple cells in a column were highlighted. But, what if you need to do conditional formatting of a row in Google Sheet instead of a cell?. Thanks to the Custom Formula option, you can easily do that. Now, let’s consider the example mentioned in the section Conditional Formatting with Text. Instead of marking only the cell that contains text “Virginia”, let’s try to highlight the entire row.
Did you see? Now, the entire row is highlighted instead of a single cell for the employees located in Virginia. Well, we have explained just simple examples of using conditional formatting in Google sheets. Depending on your need, you can create any custom formula you like to get a quick analysis of a huge amount of data.
Δ