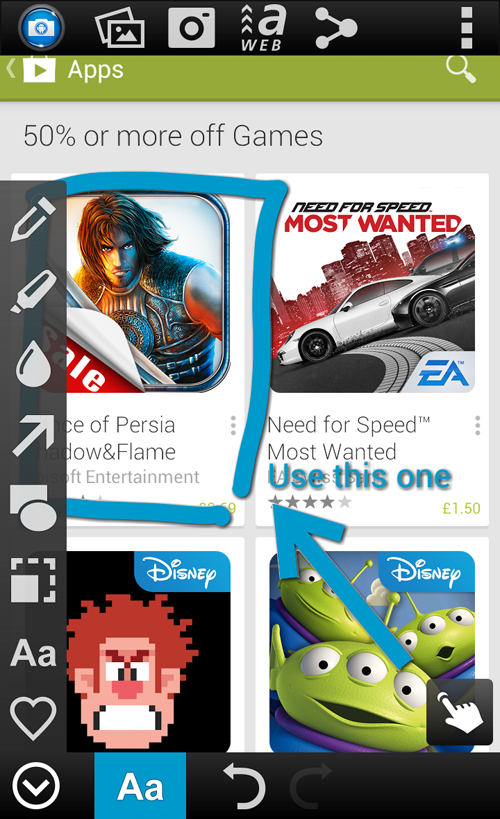After a simple install, the Windows software hides itself away in a thin bar at the edge of the screen – at the top, by default, but configurable. Mouse over the bar and it expands to show the major capture modes, which include the active window, active menu, any rectangular area, a freehand area or, new to this version, all the windows on screen. See Best Android Apps Advisor. This handy last mode captures all windows as separate objects, including the parts hidden by any overlaps. There were some anomalies capturing in this mode, though – a Kodak printing utility window was captured entirely blank, for example. You can also capture a whole scrolling window in browsers such as Firefox, IE or Chrome. There’s even video capture, though without the editing sophistication of a dedicated video tool like TechSmith’s Camtasia. Once the screen is captured, Snap 7 opens as a semi-transparent overlay on the current Windows screen, offering tool bars on three of its edges. Down the left are editing tools, which include crop, erase, pencil, marker, flood fill and blur (useful for hiding sensitive text or images). Shape tools include rectangle, ellipse and straight and curved lines; these can all take a variety of line styles. Pre-defined arrows can be straight or, in this version, curved, and text can sit alone or in a hint box or info note. There are a variety of stamps available, including arrows, buttons and emoticons and a useful set of numbered buttons, which increment automatically as they’re placed. Shadows, borders and fades can be applied to the whole screen from the top bar and this is where you can also add a mouse cursor, watermark and data and time stamp. The image can also be zoomed and you can undo changes or remove them all and revert to the original image with a single click. In the right-hand bar are icons for all the things you can do with your captured, edited and annotated screenshots. As well as saving in a number of formats, like JPG, PNG and PDF, you can save directly to email, webmail, Facebook or the Windows clipboard. Screenshots can be printed directly, too. Context-sensitive options for many of the tools appear along the bottom of the screen, when you select them. Below this panel, the program shows a thumbnail row of saved images.
Snap for Android
The newly released Snap for Android does many of the same things for the Android platform. Geared for touchscreen use, it takes over from the simple screenshot now built into Google Android and offers the same editing and mark-up as its more established sibling. Although the smaller screen size of even a phone like the 4.8-inch Samsung Galaxy may be a little restricting, Snap for Android handles it well and it’s relatively easy to add annotations and to crop and resize on a phone.