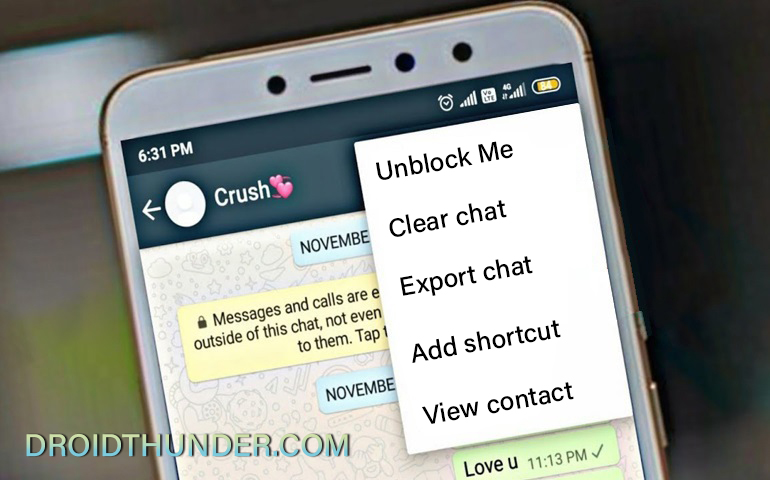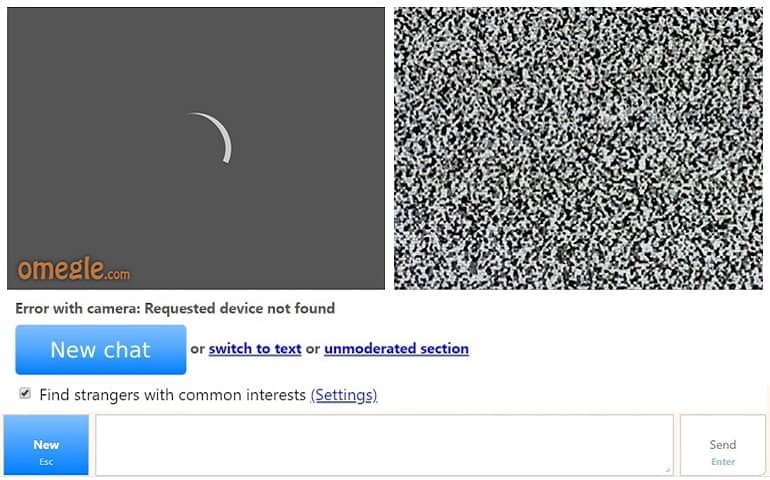I solved the Captcha, changed the internet browser, and tried again. But the problem was not fixed. At first, I thought that my ISP (Internet service provider) might have blocked Omegle. Hence, I even tried with a different ISP, but that, too, was not helpful. I tried different solutions to fix the error connecting to the server message, such as using a VPN, clearing browser caches, deleting cookies, and changing the router settings. Unfortunately, none of the solutions helped me to solve the Omegle server error.
Reasons behind Omegle Error Connecting to Server Issue:
Cookies and Cached Data accumulation Faulty and Unstable Network connection Violation of terms and agreement Defects in the Omegle Service Provider Omegle Website under maintenance
How to Fix Omegle Error Connecting to Server
This guide lists some easy and effective solutions to solve the Omegle error connecting to the server issue. You may use any one of the following methods to successfully fix the server connection problem on Omegle.
Solution 1: Flush DNS
Every device has a special space to store temporary files from the internet. This cached data can further help websites, apps, and browsers to load faster than usual. Whether it is Android, iOS, Windows, Linux, and macOS, every device automatically caches IP address and domain name system results. Because of this DNS cache, the previously visited websites tend to speed up by retrieving the cached data. However, sometimes the DNS cache might become outdated and corrupt. This is the main reason why websites like Omegle shows server connection error. To fix this issue, all you need to do is delete or flush the DNS cache. This will then automatically reset your device’s IP address and solve the Omegle Error Connecting to Server. Check out our detailed guide to clear the DNS cache on any device.
Solution 2: Repair Corrupted System Files
Every operating system has system files that are critically important for proper functioning. Over time, the system files might get corrupted, causing various issues. The system files can corrupt due to sudden device crashes, unexpected power outages, interrupted system updates, and malware attacks. It is quite difficult to fix the corrupted system files. However, there are a few easy ways to repair corrupted files without using any third-party tools and software. Follow the below-mentioned instructions to repair the Windows corrupted system files using the DISM (Deployment Image Servicing and Management).
Launch the command prompt window on your PC. Run it as Administrator. Type DISM /Online /Cleanup-Image /RestoreHealth in the cmd window. Press the Enter key. This will instantly start fixing the damaged system files on your OS. The process will take 1-15 minutes to complete successfully. As soon as it finishes, restart your PC. This will fix the corrupted files along with the Omegle website error.
Solution 3: Delete Flash Browsing Data
Every browser saves cookies which are a small part of the information given by a website to your device browser. These cookies are used to keep you logged into a website, save items added to a shopping cart, remember the flash player settings, track users’ web browsing habits, etc. Moreover, HTTP cookies are used to improve your web browsing experience using relevant advertisements. Thankfully, every browser has a history and cookies-clearing option that can completely remove the saved cache and cookies. However, the flash player cookies are difficult to delete. Even if you clear your web browser’s history data, the flash player cookies will remain as it is. Besides, Flash cookies can store an enormous amount of user tracking information due to the default size limit of 100 KB per website. At the same time, the HTTP cookies have a limit of only 4 KB. Therefore, to remove flash browsing data, you need to use the Run command box in the Windows OS. Note that the flash cookies are saved in the profile folder with .sol file extensions. Hence, first, press the Window + R key to launch the Run command box. Furthermore, enter the following path: %appdata%\Macromedia\Flash Player#SharedObjects\ and press OK. This will launch a folder with a random name. Open that folder and notice a few folders with a domain or subdomain name. Every folder contains flash cookie files. Besides, you’ll also find some empty folders. That means the website supports flash cookies but does not save any domain information. Simply press the Delete button to remove the flash browsing data folders. Since Omegle uses the flash player, clearing the browsing data might solve the error connecting to the server problem.
Conclusion
Finally! This is how you can fix the Omegle Error Connecting to Server Please try the message again. If the above solutions don’t work, kindly comment below. We’ll be glad to help you out. Notify me of follow-up comments by email. Notify me of new posts by email.
Δ
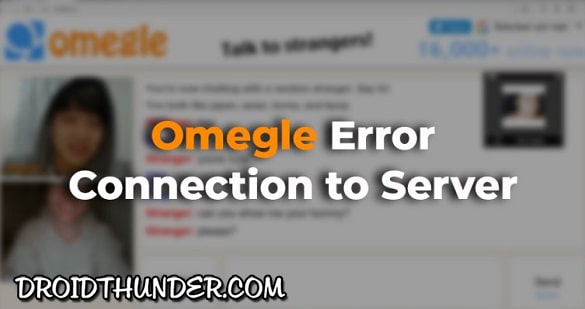

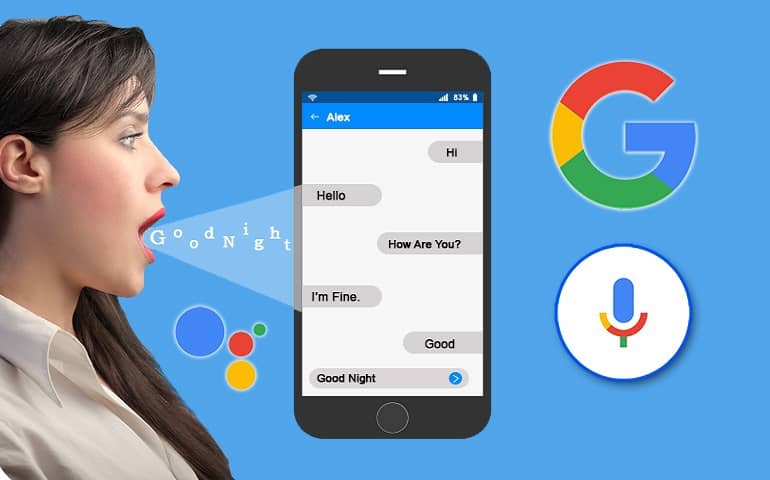
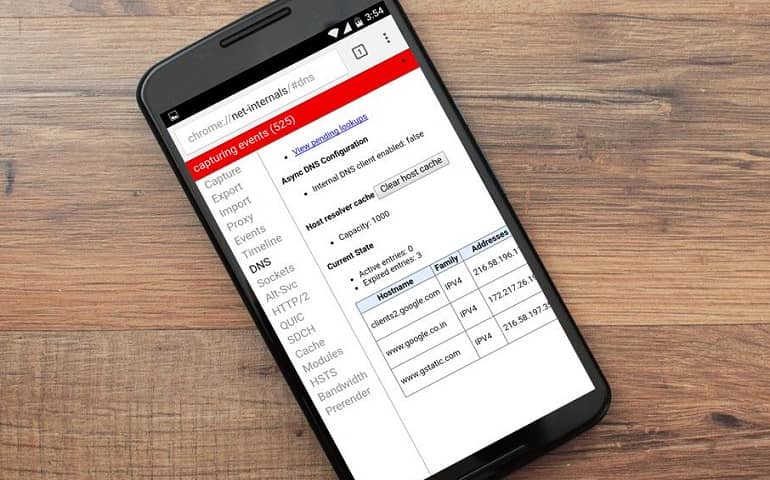
![]()