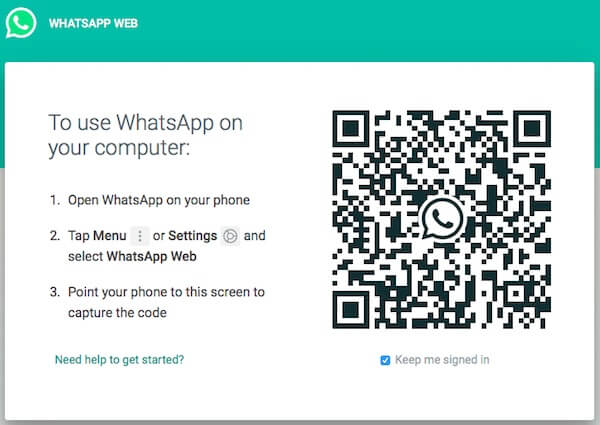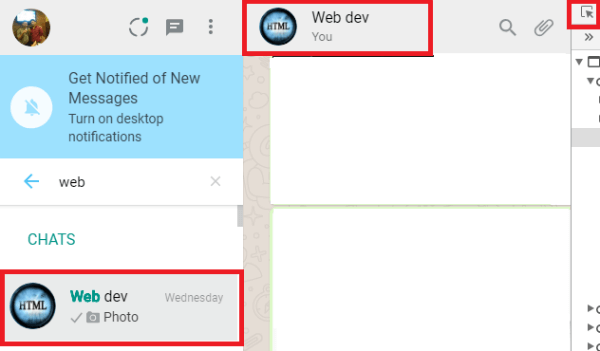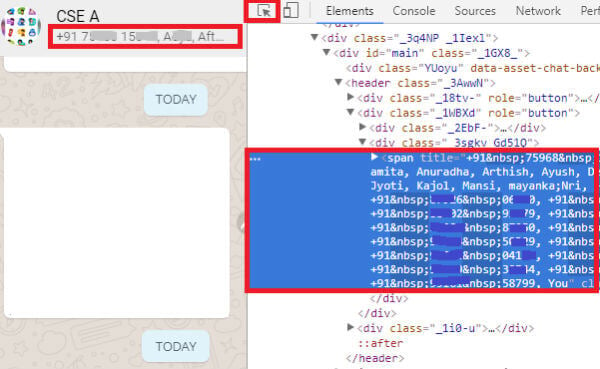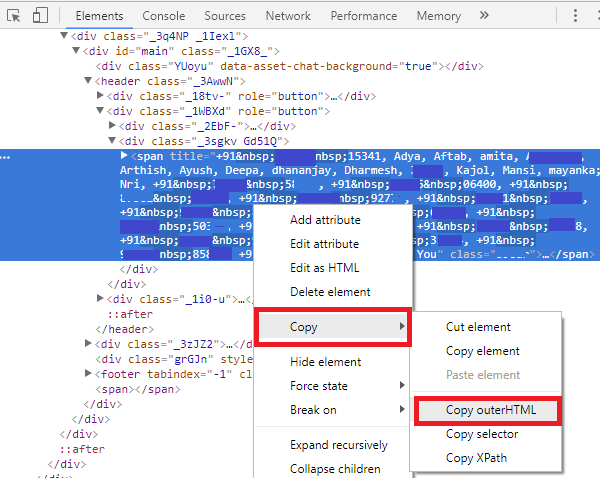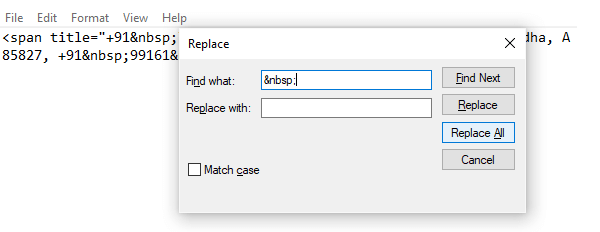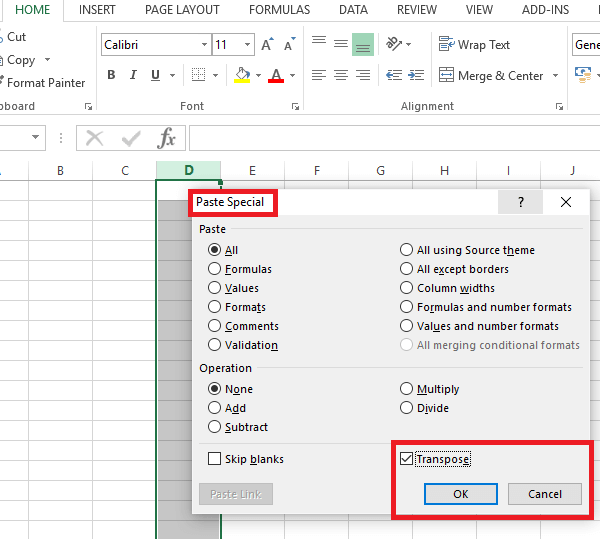With this workaround, you can extract all contacts from a WhatsApp group to excel sheet with phone number and name of all members.
Open WhatsApp WebApp on PC
Before you start, you need A WhatsApp enabled mobile phone, A Laptop or Desktop with Firefox or Chrome browser and an active internet connection for the PC and mobile phone. We are going to use the WhatsApp web application on this workaround, that we explained in detail here. Go ahead and open WhatsApp on your Mobile phone and go to Settings > WhatsApp Web. This will open the mobile camera to scan the QR Code. Now go to your desktop/laptop and open WhatsApp Web on your browser.
Now bring your mobile near to laptop and scan the QR code from the browser with your mobile Whats App Camera to load your WhatsApp account on your PC. Here you can see all the chats on the left side with corresponding details on the right side.
Select the WhatsApp Group
Now, you have to select the WhatsApp group on PC that you want to extract the contacts. This will open the group chat section on the right side. Now here you need to right click on the top ribbon bar where name and details of the group are visible. Now select Inspect element (see highlighted elements in below image). You can also perform CTRL+SHIFT+I for the same. This will open the developer’s tool in the browser. You can do many operations such as finding the name of HTML tags etc. Below image a snippet of developer tools.
Get the Contacts Snippet
Place your mouse on details text and then press CTRL+SHIFT+C. This tool is worked as element selector so you may as many as classes or attributes as you hover over the screen.
This will basically open all the backend codes of WhatsApp web app including the front end information. But since our main motive is to get all contacts from the group to keep the mouse cursor nearby details of the group.
Click on the names and you will see the HTML div and span tag with the names or mobile number digits. Now again do Right click on the span tag and click on Copy OuterHtml Element. Once Copied minimize the browser by pressing Window key+ D.
Cleanup the Data
Open Notepad or any other Windows Text Editor in your system and paste the copied HTML. Once done Press CTRL+H. This will open replace window where you have to type in Find what box and keep the Replace with box blank.
Now you will get all unsaved contacts in proper mobile number format. Now Copy all the data and paste it to excel application.
Paste the Data to Excel
After pasting the data into excel, you will see that the data is pasted in a row rather than column. So what you need to do is to select and copy the row records again. Now select a single cell to paste again that data. Instead of pasting the data directly, use the excel paste special function and select Transpose. Now you can see the data is in a single column.
Do the sorting of data by clicking on sort and filter (Select the tool from Ribbon bar right on top in editing section). It will sort the column in a way that all the number will come one by one and then after all the names (from contacts).
Export Contact List from WhatsApp Group
Now you have all contacts list in the excel file. This workaround is pretty simple and you need a bit idea about the Dev Tool available with the browser. However, there is no need to use any third party app to export WhatsApp Group contacts. Since we are using the web portal for WhatsApp, this workaround is applicable for both Android and iPhone users.
- Save the cleaned data on notepad as .txt file on your device. 2. Open a new excel sheet, Click on DATA » From Text (under ‘Get External Data’) ——-this opens a Text Import dialogue box 3. Navigate to where the .txt file (in step 1) is stored and Import ——this opens a text import wizard 4. In the Text Import Wizard step 1, choose ‘Delimited’ as the file type that describes your data then »Next 5. In the Text Import Wizard step 2, choose ‘Comma’ as the delimiter that your data contains then »Next —— this places lines in your data to separate each contact 6. In the Text Import Wizard step 3, Click » Finish ——this open an Import Data dialogue box where you would see $A$1 indicating that your data will be placed starting fron cell A1: An 7. Finally, Click » OK ——-Your contact list will be listed here on a single row To transform the list from ‘Row to Column’, follow these guidelines:
- Select the Row that contain your contact list then COPY (Do Not Cut) —–this allows you to have various paste options 2. Right on the Cell where you want to start enlisting your contact and select Paste Transpose (T) !!Done They allow you to export in CSV or vCard which allows you to import to your phone contacts in under 5 seconds. https://statfluence.com It Only displays the Names I used to save the Already Saved Contacts, their Phone numbers wasn’t displayed! Help please. Thank you
Δ