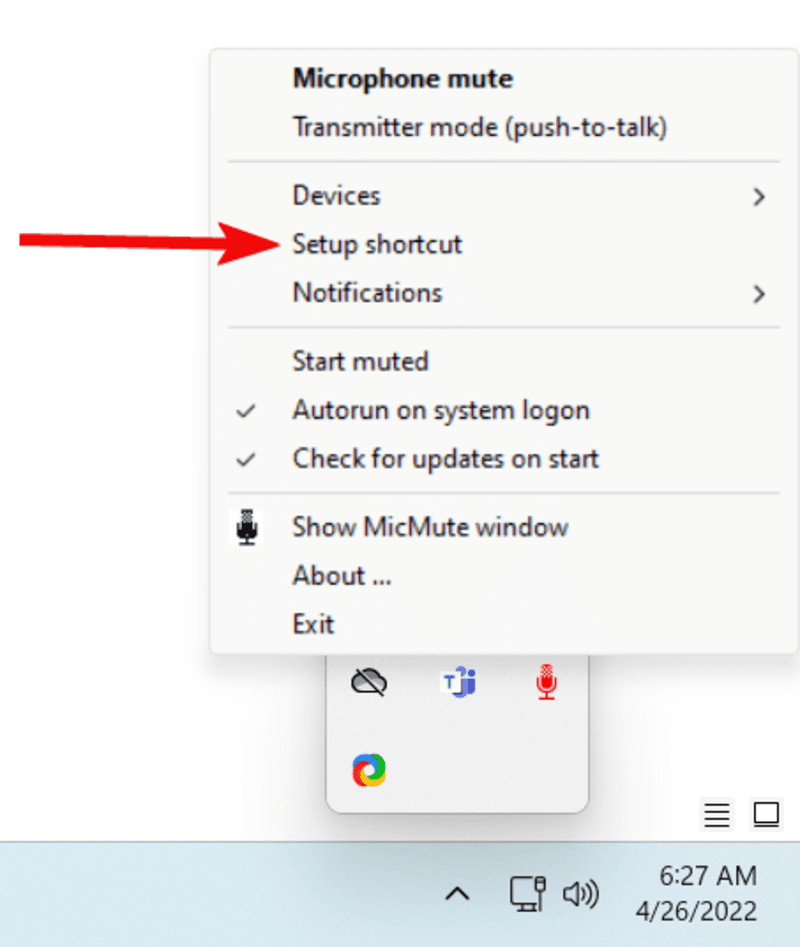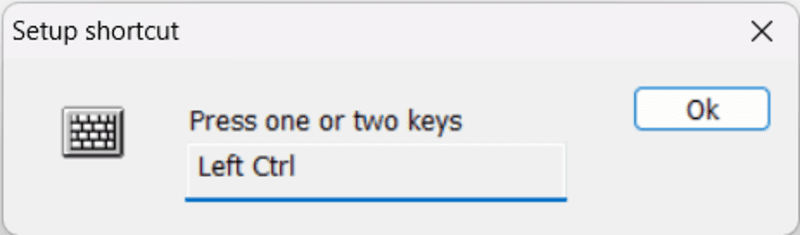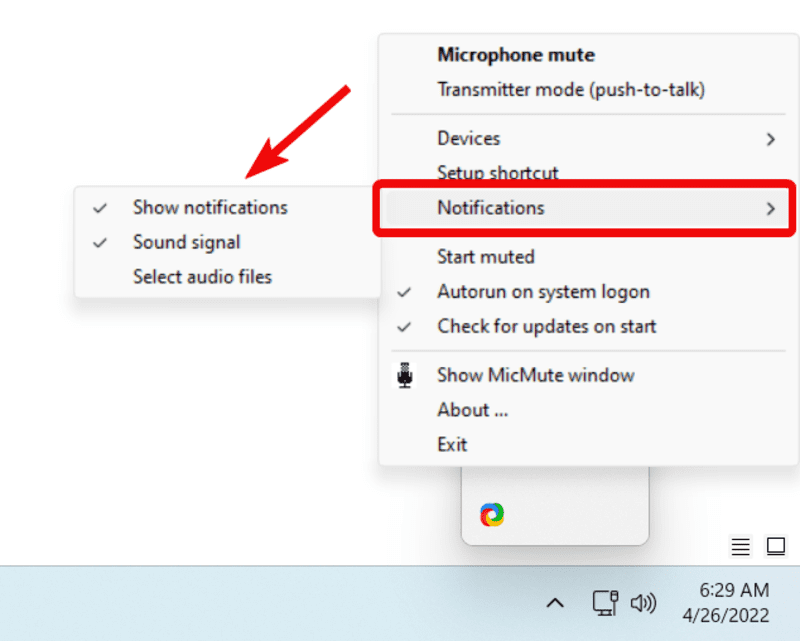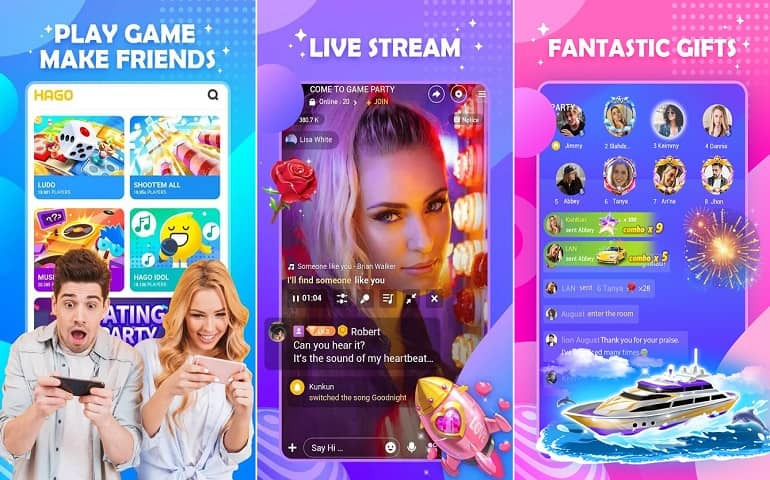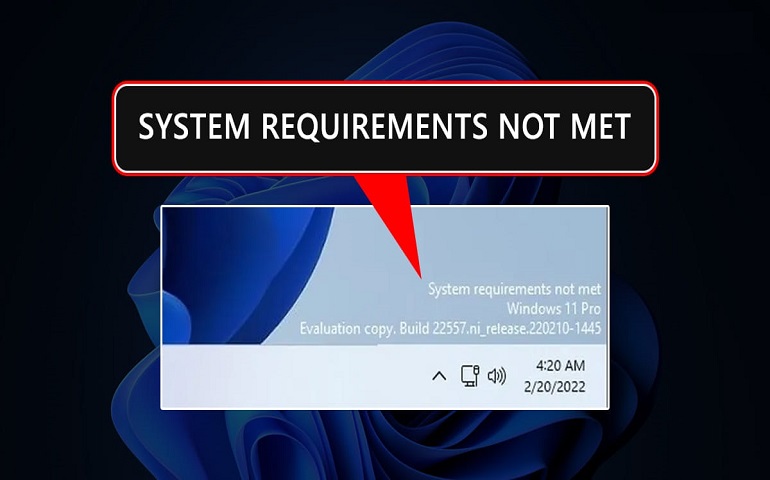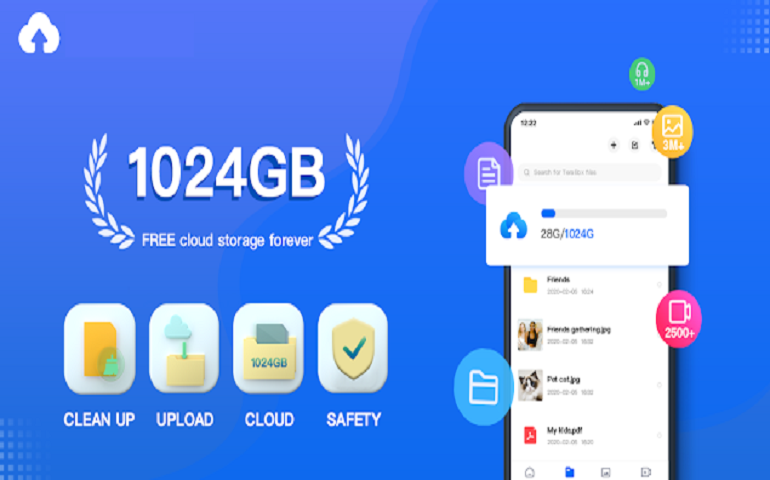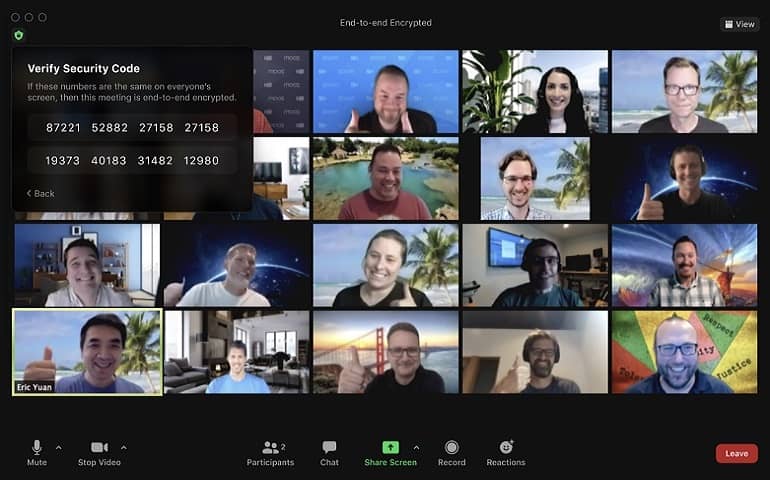Ways to Mute Mic using a Keyboard Shortcut in Windows
In this article, we have given three methods that can help you mute the mic while using any application on your Windows 10 or Windows 11 PC.
1) PowerToys for Windows – Mute Mic and Camera from any Screen
PowerToys is an application developed by Microsoft. It includes a set of various utilities to boost productivity. The app adds exciting features such as Always on Top, Color Picker, FancyZones, File Explorer add-ons, Image Resizer, Keyboard Manager, Mouse Utilities, PowerRename, PowerToys Run, Shortcut Guide, Video Conference Mute, etc. We will come up with a detailed PowerToys review soon. But for now, we will utilize the Video Conference Mute feature of PowerToys to mute the mic using keyboard shortcuts. So, first, you need to download and install Microsoft PowerToys. There are two ways you can do this. Either download the setup file from the GitHub repository or install PowerToys from Microsoft Store. Most users who would like to have this function are office workers and use company laptops. Organizations often restrict installing third-party applications from the setups in these systems. Only the IT department or a person with administrator access can modify the software on the company laptops. So, in such cases, I would suggest you get PowerToys from Microsoft Store so that you won’t have to worry about having administrator privileges. Now let’s move to the steps required to mute the microphone and camera using keyboard shortcuts.
PowerToys Installation
Use PowerToys Video Conference Mute
Mute/Unmute your microphone and video = Windows key + Shift + Q Mute/Unmute your microphone = Windows key + Shift + A Toggle your webcam = Windows Key + Shift + O
Note: Changing default shortcut keys in PowerToys requires Windows admin privileges. If you don’t have administrator access, you’ll have to stick with the default keyboard shortcuts to mute the mic and camera.
2) MuteMic – Simple Application to Mute Mic
If you are looking for a dedicated and straightforward application to mute the microphone, then MuteMic is for you. It’s a small program that runs in the background and remains minimized in the Windows taskbar. MuteMic offers some unique features over PowerToys, thus making it more accessible and straightforward. Here are a few helpful features MuteMic provides:
Setup a dedicated keyboard shortcut to mute the microphone. Shows a notification when you toggle the microphone. Plays sound while muting/unmuting the mic. Push-to-talk feature.
Sounds interesting? Okay, then, without wasting more time, let’s learn how to install and use MicMute. Do you know? How to install Windows 11 in a Virtual Machine
Steps to Install and Use MicMute
3) Mute Mic in Microsoft Teams & Zoom Meeting using a Keyboard Shortcut
While you can use external applications to mute the microphone and camera during a Microsoft Teams or Zoom meeting, these applications also have in-app keyboard shortcuts that you can use. The only problem is keeping the meeting apps in a maximized state or focus while using in-app keyboard shortcuts. Nevertheless, here are some keyboard shortcuts that you can use in Teams, WebEx and Zoom. I hope you found the applications in the article helpful. Let us know in the comments if you know any exciting applications that let you mute the microphone using a keyboard shortcut. We would love to hear that. Toggle Mic = Ctrl + Shift + MToggle Video = Ctrl + Shift + O b. Zoom Mute/Unmute Mic = Alt + ATurn on/off Webcam Video = Alt +V c. Cisco WebEx Turn on/off Audio Input = Ctrl + MToggle Webcam Video = Ctrl + Shift + V Lastly, check out our guide on using a mouse to mute the microphone on Windows. Notify me of follow-up comments by email. Notify me of new posts by email.
Δ
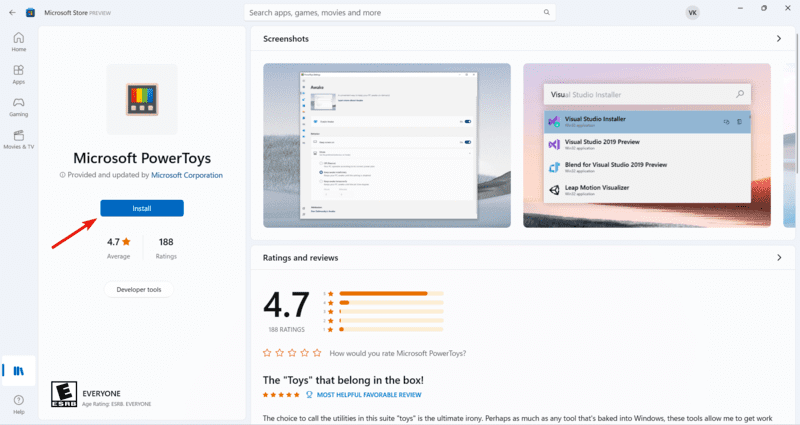
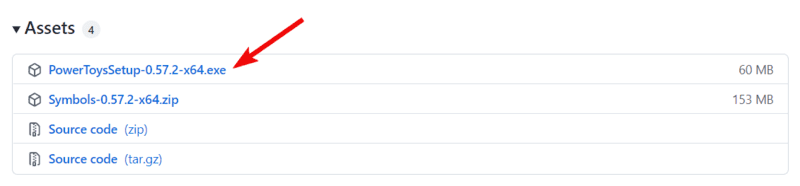
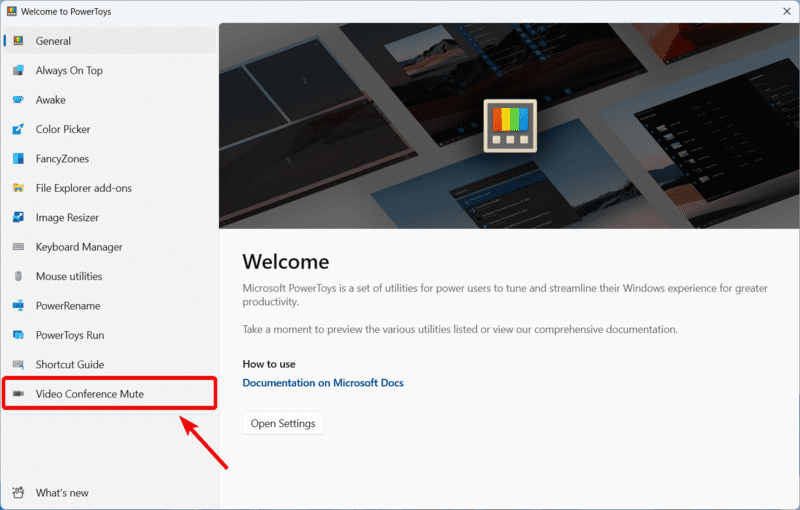
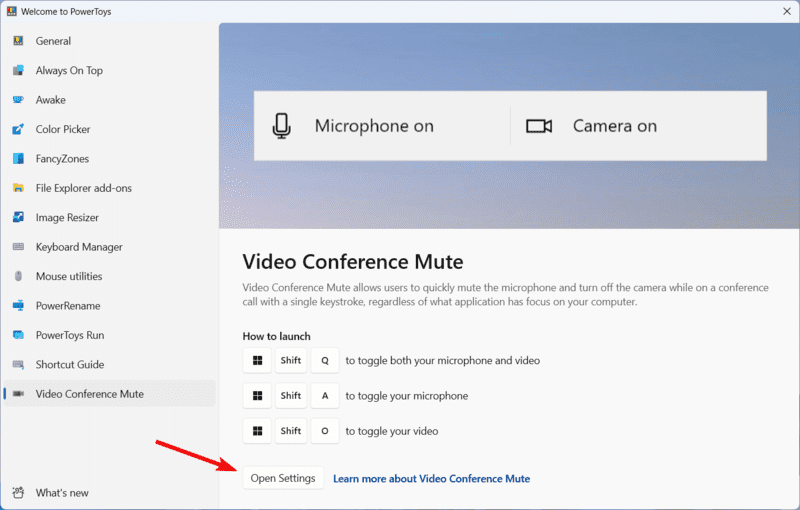
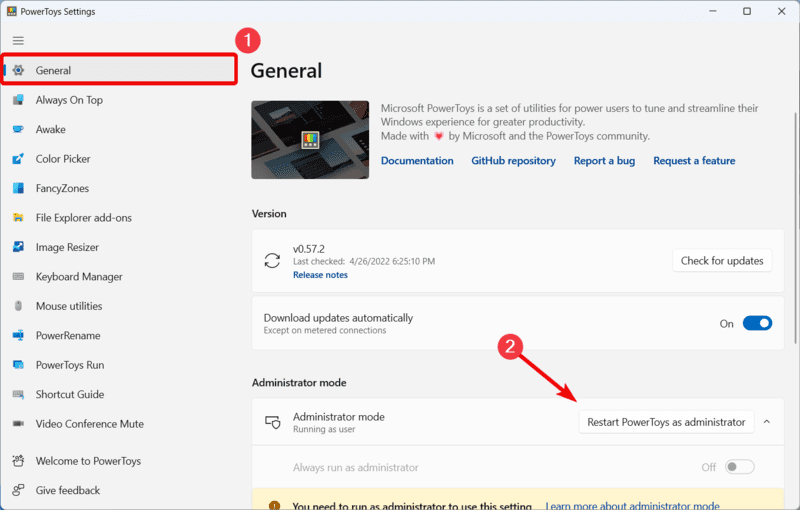
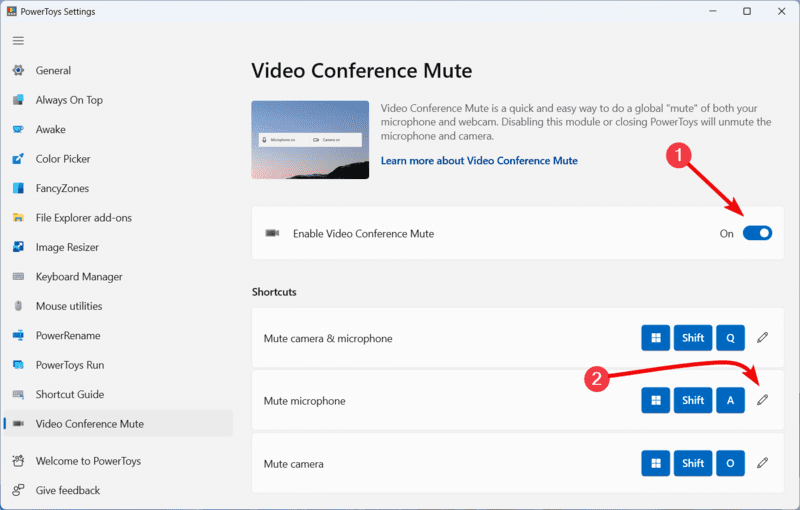
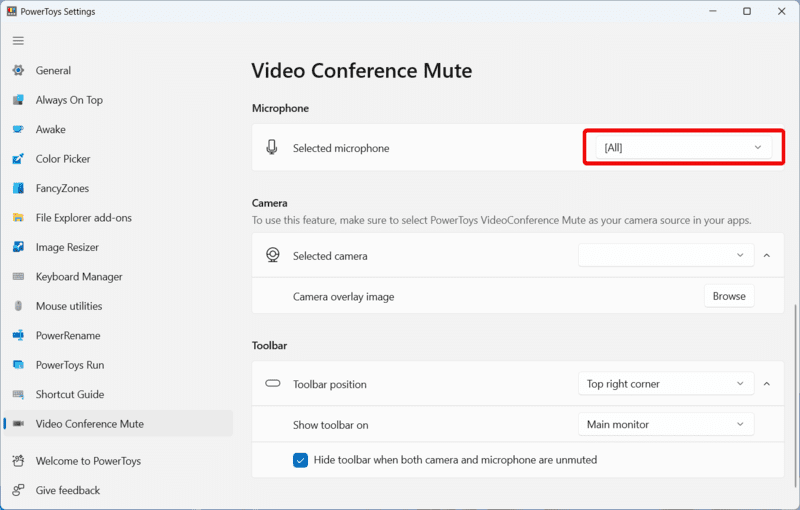
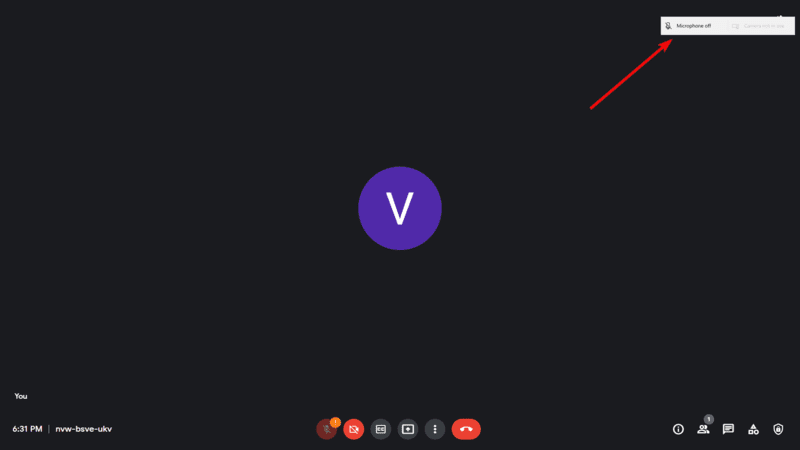
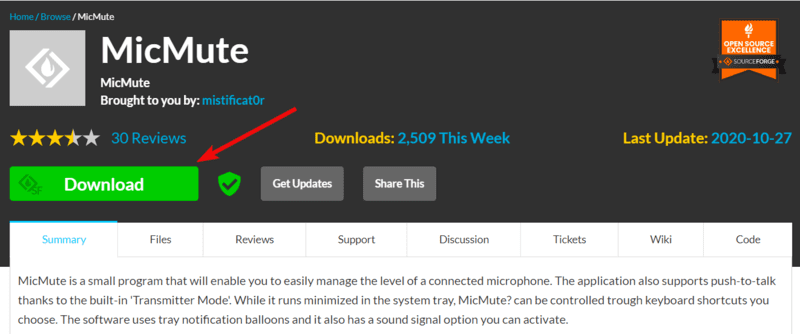
![]()