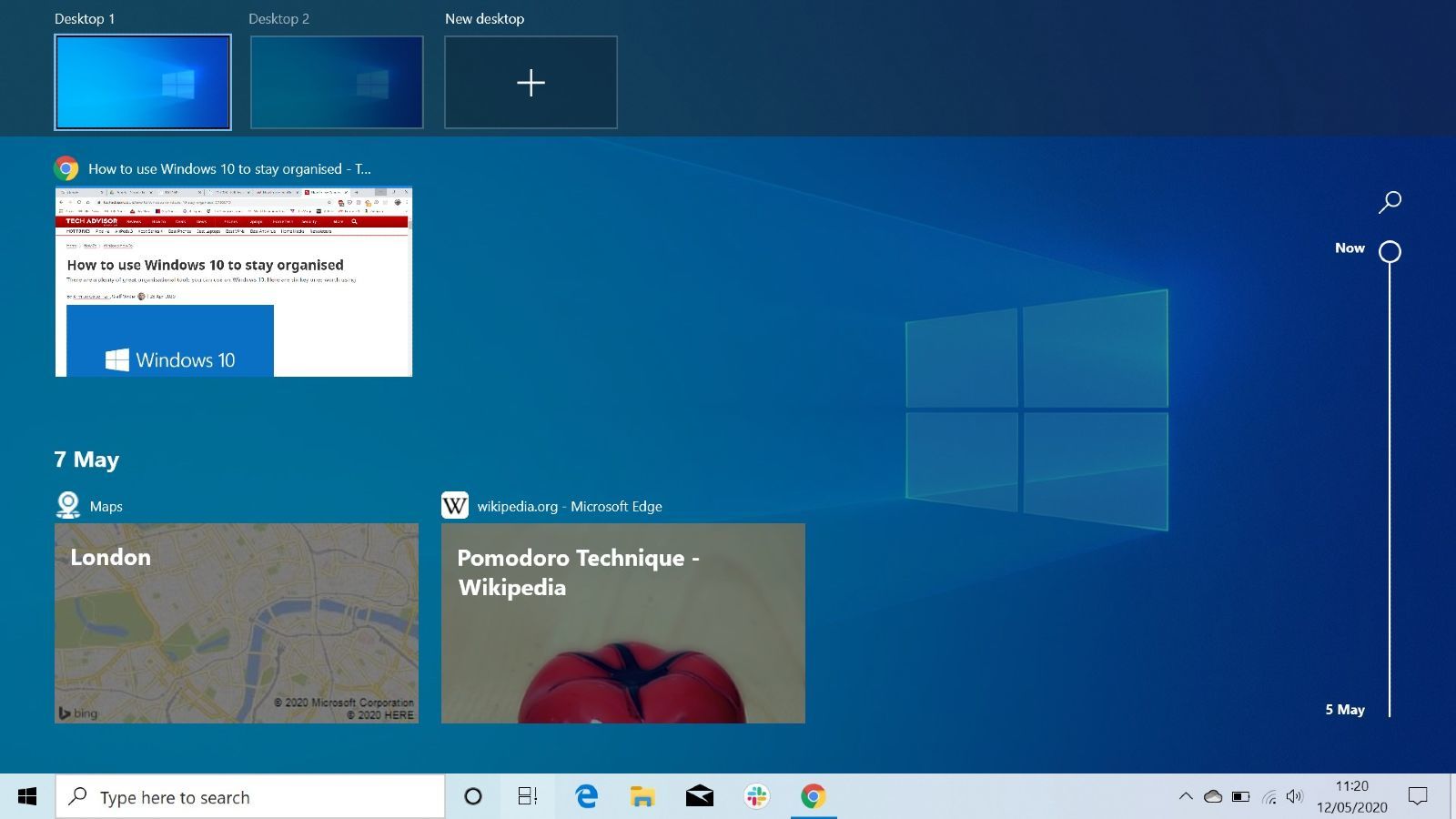With many people working from home at relatively short notice, it’s highly likely that you’ll have turned to your personal PC to remain productive. If you’ve ended up with family photos next to work documents or a Netflix tab near important emails, you’ll be glad to know that there are ways to help separate the two on Windows 10. The following five methods gradually increase in terms of set-up time, so feel free to stop whenever you think you’ve done what’s needed.
Block distracting websites
Many websites are designed to keep you on the page for as long as possible, so it can be easy to be sucked into and end up wasting hours of your valuable time. As such, we’d recommend taking proactive steps to prevent yourself from accessing the most distracting ones. Fortunately, there are some simple tools to help you stay on track. Block Site is a free Chrome extension which lets you block specific sites outright, or schedule work times when you don’t want them to be accessible. If you’re looking for extra functionality, Freedom can block specific mobile or desktop apps and even the whole internet. Check out plans on the Freedom website. Read more in our guide to How to block a website.
Use different browsers
If most of your time is spent on the web, it might be worth trying separate browsers. Windows 10 comes with Edge pre-installed, but is compatible with a wide range of providers, including Chrome, Firefox and even Internet Explorer. When you first open a new browser it will usually prompt you to set that one as the default, so we’d recommend doing this for whichever you’d like to use for work purposes. Then just keep both in the desktop and use each for a defined purpose.
Separate browser user profiles
Unfortunately, the problem with having to set default browsers comes when you click a link in a message or email. This will go to the same browser each time, regardless of whether it’s a personal or work communication. To help manage that, it can be useful to create separate user profiles on your browser. For the purpose of this article, I’ll be referring to Chrome due to the popularity of a Google account, but similar features are available on Firefox and other alternatives. All history, bookmarks and extensions are separate for each profile, so Chrome can have a completely different look and feel for each user.
Add multiple virtual desktops
To help manage the ever-increasing number of files clogging up your desktop, we’d recommend creating separate virtual desktops. Windows 10 allows you to create up to 200 desktops, meaning you can have a separate desktop for every aspect of your life if you’d like. To add a new virtual desktop, simply hit Windows Key + Tab to bring up Task View. In the top of the screen you should see all your current desktops, so just hit the + sign to add a new one. Check out our full guide to Task View on Windows 10.
Separate Windows users
If you find none of the above are creating the separation you desire, it’s worth creating a whole new user for work. This is the most radical solution we suggest, but it’s a surefire method for ensuring you’re not unintentionally seeing personal files while trying to work. Here’s how to create a new user: Check out our full guide to How to set up Windows 10 without a Microsoft account. As the resident expert on Windows, Senior Staff Writer Anyron’s main focus is PCs and laptops. Much of the rest of his time is split between smartphones, tablets and audio, with a particular focus on Android devices.