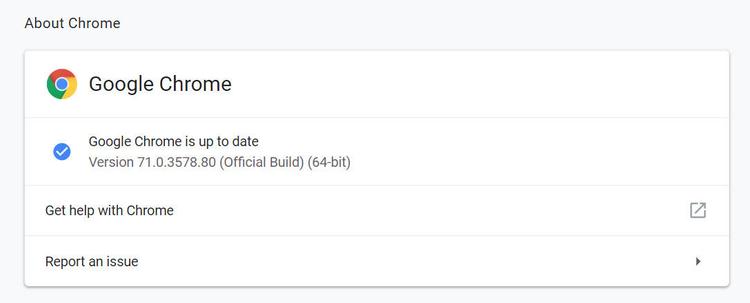If you are still experiencing problems with web pages which insist on still using Flash, the first thing to do is check you are running the latest version of Chrome, Google’s web browser. We explain how to do this below. Google now disables Flash in Chrome by default and will ask you to enable it only when you visit a site that doesn’t have an HTML5 alternative to Flash. Not only is Flash notorious for its security vulnerabilities, but it is today used primarily behind the scenes for things like analytics that serve only to slow down your experience, and drain your battery. According to Google, “HTML5 is much lighter and faster, and publishers are switching over to speed up page loading and save you more battery life. You’ll see an improvement in responsiveness and efficiency for many sites.” Flash has never been supported by iOS, and was removed from Android some years ago. Websites are encouraged to use HTML5 over Flash. In essence, then, Flash is not your friend. If you can find an alternative web page that doesn’t use Flash for playing video or to display some other content, then use it. Need to open a Flash video file? Here’s how to view .swf files in Internet Explorer.
Stop Shockwave Flash crashing in Google Chrome
If there is no alternative and you really have to enable Flash and use it on a web page, here’s what you can do to try and fix it. Google Chrome, unlike other browsers, has its own version of Adobe Flash Player built in. When you update Chrome, it also updates the version of Flash. Previously, the solution was to disable any extra Flash plugins, but the latest version of Chrome won’t show any Flash extensions at all. According to Adobe, there was a known bug in older versions of Chrome which “significantly impacted Flash performance”. This has been fixed – as far as Adobe is concerned.
Update Chrome
What this means is that, if you’re still experiencing bad Flash performance or the plugin crashing, you should check if you are indeed running the latest version of Chrome. If an update is available you should install it. To check, click on the three horizontal bars near the top-right corner and click Help > About Google Chrome. A new tab will open and Chrome will check for updates and begin downloading one if relevant. Once this is done, you will see a Relaunch Chrome buttton, which you need to click to complete the update.
Disable all extensions
Type about:extensions into the address bar and you’ll see a list of all the plugins which are installed. Disable them all and see if the problem goes away. Sometimes it’s a seemingly unrelated extension which causes Flash to crash.
Update drivers
If you still have problems after that, the cause is most likely out-of-date drivers, so first check you have the latest graphics card drivers installed. It can also be caused by what Adobe refers to as “inefficient content”, so the poor performance or crashing could be caused by the flash content itself. If that’s the case, there’s nothing you can do to fix it – it’s down to the content provider.
Try another browser
If none of this works, then an obvious solution is to try viewing the website in a different web browser. These are the best web browsers to try.