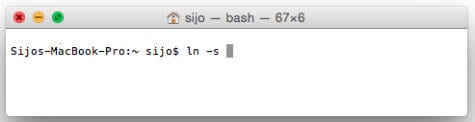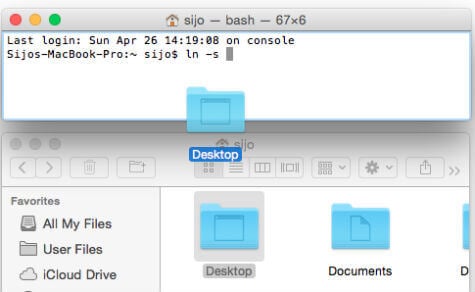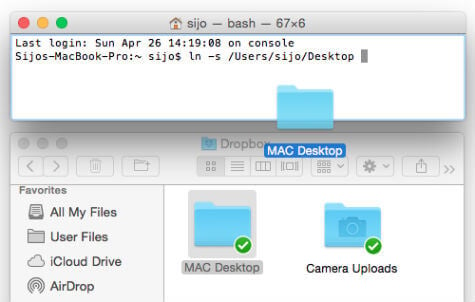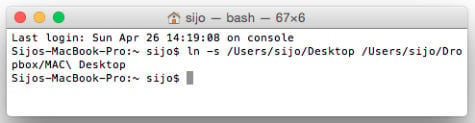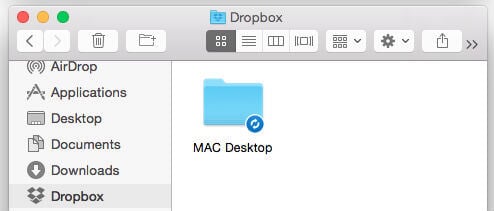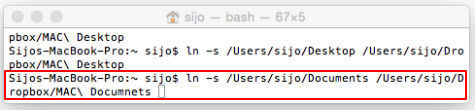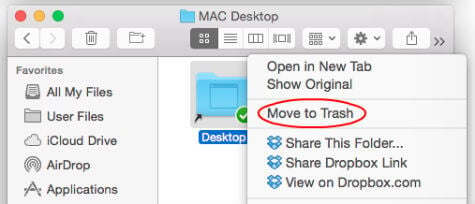What will happen if your system crash or drop a hard disk on the floor? You may have some back up in an external hard disk, but it is good to keep sync these files with your dropbox account. Dropbox is an amazing cloud storage platform that you can use to share any files between your mobile devices, Mac, Windows, etc. It is stable, reliable, and fast and can go here to get a free Dropbox account. Dropbox offers you almost real-time sync between your local files with the Dropbox account. If you don’t have a Dropbox account, please go to this link to get a free Dropbox account. Editor’s Note: This article has been updated with the new features offered by DropBox. Please see the updated article here: How to Sync Mac Folders with Dropbox and Google Drive
How to Sync MAC Desktop folder with Dropbox?
Here we show you a simple solution to sync your Mac Desktop Folder with your Dropbox account that way you get an instant backup. This is a very simple procedure and you need only one terminal command to accomplish this task in your Mac.
Step 1: Start Terminal Window to prepare the command and begin the command:
ln -s
Open your terminal window and type “ln –s” hit space and keep open (Do not hit Return or any other key at this point).
Step 2: Enter the location of your local desktop location as part of the command.
ln -s
Open the Mac Finder window and locate your system desktop folder from the finder. Either enter the system desktop folder location into the terminal window or drag and drop the desktop folder to the Terminal window to auto-enter the desktop location into Terminal Window.
Step 3: Enter the location of your Dropbox Sync Folder as part of the command.
ln -s
Now create a folder in Dropbox say ‘Mac Desktop’ and type the location into the terminal window and drag and drop the folder into the terminal window to auto-enter the Dropbox Folder location into Terminal Window. (Assuming you have Dropbox account and set up the application already in your Mac).
Step 4: Complete the terminal command.
Now you completed your terminal command, hit “Return” (Enter) to run the command. Now all your files from Mac Desktop will sync with your Dropbox account. You can see your Dropbox folder start to sync with your Mac desktop folder. In this method, no duplicates will generate or no need to drag and drop files each time to sync, this will do complete auto-sync between your local folder and Dropbox.
How to Sync MAC Documents folder with Dropbox?
ln -s <MAC Documnets folder location>
Mac Documents folder is another folder that we used to store our files. You can follow the same 4 steps explained above to sync your Mac local document folder with Dropbox. Please make sure that you change the local folder location and Dropbox location for the Documents.
How to remove Mac Desktop Sync from your Dropbox account?
You have to go to your Dropbox folder from your Mac again and find the folder that you create to sync the Desktop folder. Just delete that folder, don’t worry, it won’t delete your desktop files from your local machine. Instead, it will delete the files and sync folder from your Dropbox account and stop all syncing in the future. You can open your Dropbox folder and you can see syncing between your Mac Desktop/Documents and Dropbox Folder. Now you can access your Mac Desktop files from any other system if you set up the same Dropbox account on other machines.
Δ