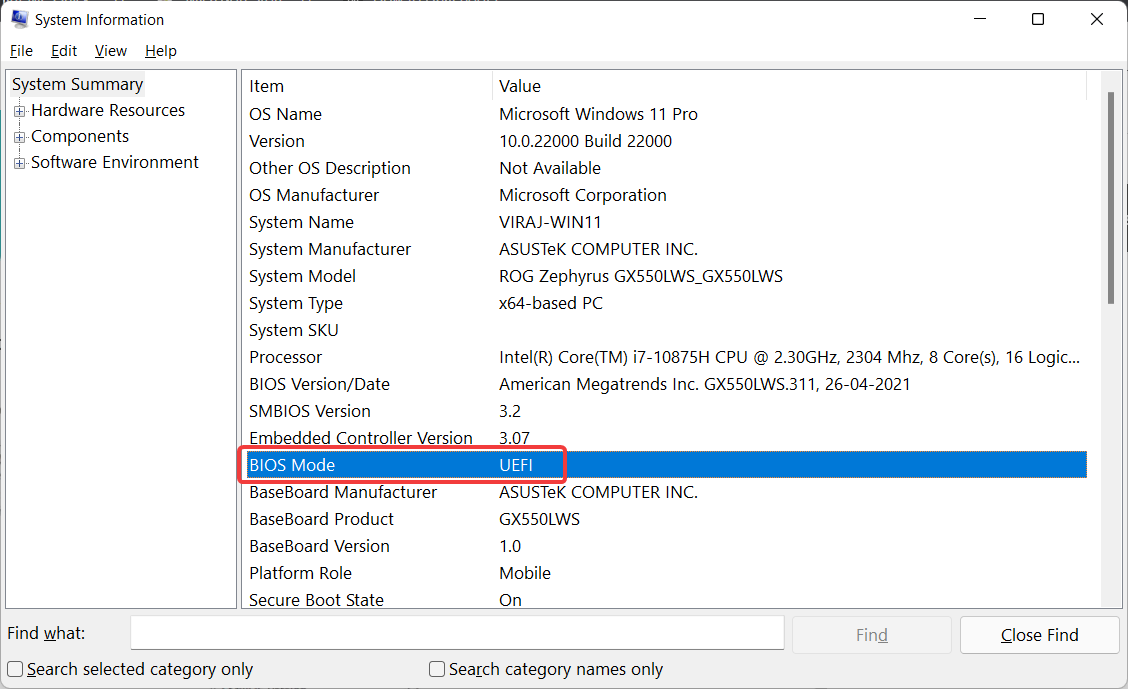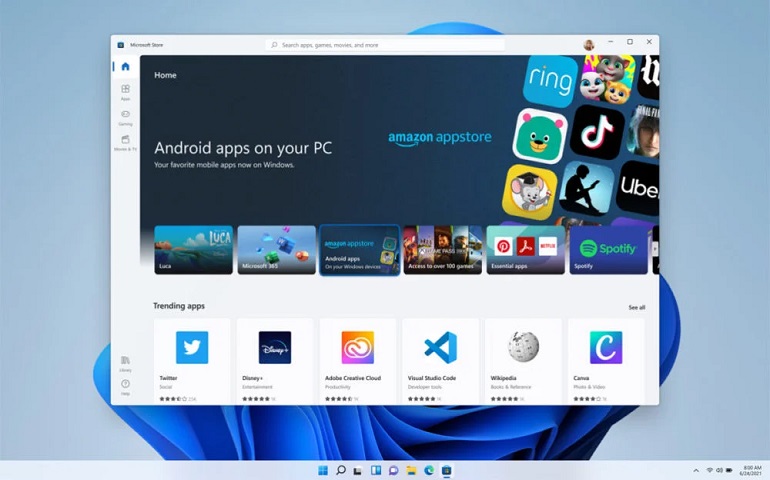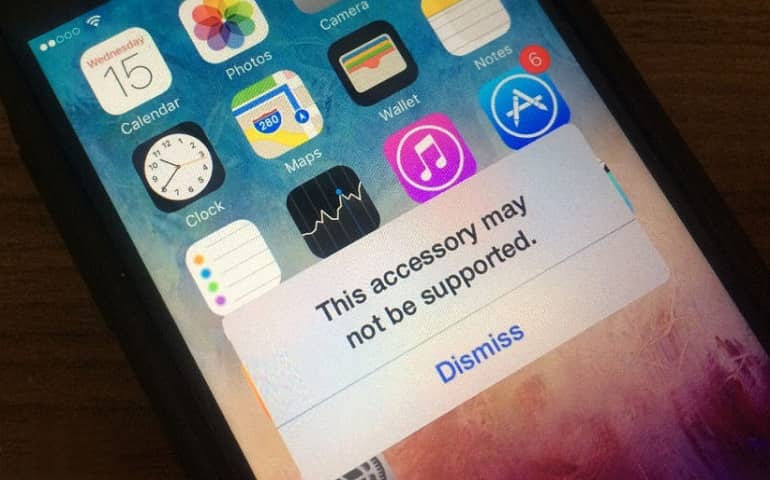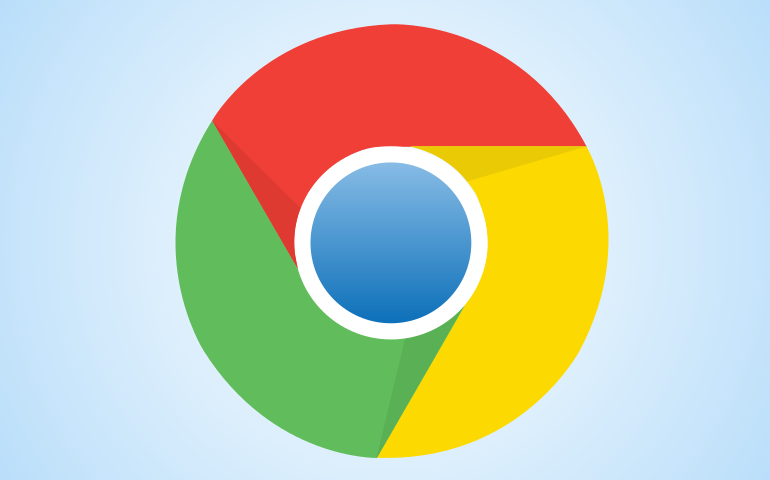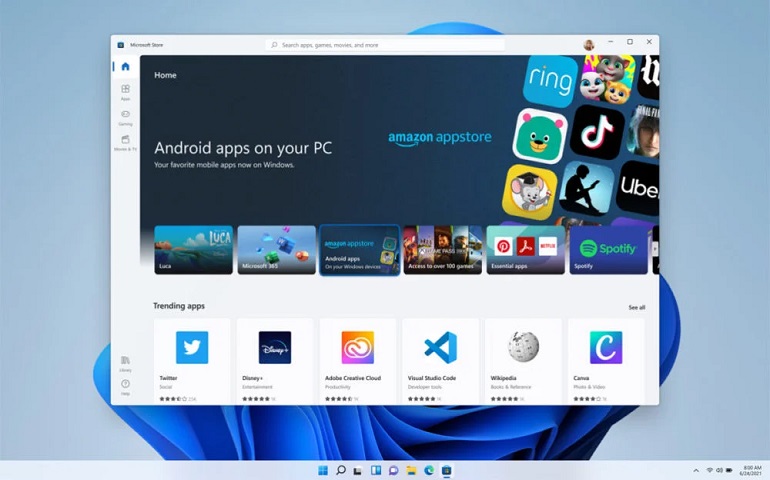Chrome OS is known for its performance, while Windows 11 is a versatile operating system. To add the cherry on the top, Chrome OS also supports Google Play Store and Linux apps. Having both OS together on a single machine is advantageous as well as a fun thing in itself. Sounds interesting, right? If it’s a yes, then this tutorial is for you. Today, we’ll learn how to install and run Chrome OS alongside Windows 10 or Windows 11 PC. Let’s get started!
Install and Dual Boot Chrome OS and Windows 11
Before we begin, I would like to mention that this tutorial involves complex operations and a lengthy procedure. Go ahead only if you are good with operating multiple systems. Apart from that, this guide won’t touch any of your Windows files, but I highly recommend that you back up all your crucial files because you never know when things go wrong.
Pre-requisites
A USB flash drive with a minimum of 16GB of storage space is a must. UEFI Firmware support is another requirement for Brunch to work. It also works with legacy BIOS, but there are a few limitations. You can read them on the Brunch development page. To check whether your PC supports UEFI or MBR/BIOS, search System Information in the start menu and open it. Look for the BIOS mode. You’ll find your PC firmware type mentioned against it. Intel hardware (CPU and GPU) starting from 1st generation Nehalem architecture. Note that Intel first-generation graphics do not work with ChromeOS versions above r81. AMD Ryzen CPU and GPU. Currently supports AMD Ryzen and AMD Stoney Ridge processors only.
Downloads
We need the following components for flashing Chrome OS on your Windows PC hard drive.
1. Linux Mint
We’ll use the Linux Mint Cinnamon image for dual-booting Chrome OS and Windows 10 or Windows 11 PC. You can use other Linux distros like Ubuntu or Debian too. However, I won’t recommend using them since many users reported that they are facing various errors while installing and booting Chrome OS.
2. Rufus
Rufus is a windows utility that helps create bootable USB flash drives. Here, the purpose of using Rufus is to flash the Linux Mint image on the USB storage.
3. Brunch Framework
The purpose of the brunch framework is to build a generic Chrome OS image from an official recovery image. It uses a 1GB ROOTC partition (containing an initramfs, a custom kernel, the swtpm binaries, userspace patches, and config files) and a specific EFI partition to boot from it. Warning: As Brunch is not the intended way for Chrome OS to work, thus, at some point, some Chrome OS scripts could behave terribly with Brunch and delete data unexpectedly, including Windows / non-Chrome OS partitions. I would highly recommend that you use Chrome OS on a device having less sensitive data.
4. Chrome OS Recovery Image
Now, it’s time to get the official Chrome OS recovery image. Click on the download button below. When the webpage opens, look for the word rammus. In the recovery column, hit on the latest recovery image to start the download. While writing this guide, the current version is 94, but it may change subsequently. The reason we chose rammus is that it works on most modern generations of Intel processors. However, I suggest you go through the below list and download the specific image based on your processor.
rammus = Intel 1st to 9th generation processors. volteer= Intel 10th & 11th generation CPUs.
grunt = AMD Stoney Ridge & Bristol Ridge. zork = AMD Ryzen.
5. Shell Script
Finally, download the multi_install.sh shell script, which helps install Chrome OS on a Windows partition. Click on the download button below and press Ctrl + S to save the file.
Now that we have acquired all the necessary files – let’s get going to the steps!
Organize Files in One Place
chromeos-install.sh efi_legacy.img efi_secure.img rootc.img
Flash Linux Mint Cinnamon
Using the Rufus utility, we’ll flash the Linux Mint ISO image on the USB storage. Linux distro installation is necessary because ChromeOS is a Linux-based operating system, and the shell scripts that we downloaded require a Linux environment to work. The steps for installing Linux Mint on the USB storage are as follows.
Under Boot selection, select the Linux Mint ISO that we downloaded earlier. If you are using a Hard drive, tick the List USB Hard Drives option to see your connected hard disk. Keep all other settings unchanged and now press the Start button.
Do note that flashing the USB storage will wipe out all the data present on it. Therefore, we strongly recommend that you back up all the necessary data before pressing the Start button.
Create Unallocated Space for Chrome OS
Now, we need to create an Unallocated partition using the Windows Disk Management tool. You need to have at least 14 GB or more free space on the hard drive for creating an unallocated partition. I have given 100 GB of space, but you can choose your partition size. On a side note, let me tell you something. Chrome OS requires partition size in multiples of 22 GB, for example, 22000 MB (22 GB), 44000 MB (44 GB), and so on. But here, you can assign any size you want. Later, before flashing Chrome OS using Linux Mint, we will provide an appropriate partition size. Let’s shrink the existing drive and create unallocated space. Here are the steps. All good so far? Now we have completed all the required operations on Windows OS. Let’s boot the Linux Mint Cinnamon image from the USB flash drive.
Boot Linux Mint from USB Storage
For Linux Mint bootup and Chrome OS installation, we will have to perform a few operations in PC BIOS. Not to be Missed: How to Install Windows 11 on External SSD or USB Storage At this point, you should have entered into the Linux Mint Cinnamon OS.
Install Chrome OS
Shell Commands
If you have multiple drives connected to your PC, then make sure that the correct hard disk is visible at the top right side. Select the entry named unallocated. Click on the plus icon located at the top left to create a partition.
Making NTFS Partition for Chrome OS
Partition writing process and Errors
Dual Boot Windows with Chrome OS
You have successfully installed Chrome OS alongside Windows, but to run it, we need to add its boot entry for it to be bootable. We’ll use the Grub2win application for this job. Did you know? You can experience Chrome OS Fork FydeOS on your PC using a Virtual Machine (Play Store Support)
Select Type as Submenu. Enter Title as Chrome OS. Click on the Edit Custom Code button.
Booting into the Chrome OS using Grub2Win Menu
You can now set up your Google account and have fun using Chrome OS alongside your Windows 10 or Windows 11 PC. Move to the Troubleshoot section if any hardware device or WiFi is not working on the Chrome OS. Keep in mind, before you log into the Google account, you are officially not allowed to run Chrome OS with Play Store support on non-certified machines. In some ways or the other, you might be violating Google’s terms and conditions. So, we recommend you sign in with a secondary Google account so that your primary account remains safe.
Chrome OS Screenshots
Uninstall Chrome OS From Windows PC
Installing Chrome OS on Windows partition is one lengthy procedure. But when we talk about its uninstallation, it is simple. Just boot into Windows OS and open the Disk Management tool. Locate the Chrome OS partition we created at the beginning of this guide, right-click on it, and select format. Similarly, open the Grub2Win application. Delete the Chrome OS entry we added and save the changes.
Troubleshooting (Updated November 2021)
1. Fix grub-install: error: failed to get canonical path of ‘/cow’
So, you do come across this error, eh? That’s no problem. We’ll fix it by writing some quick commands in the terminal.
2. Fix Chrome OS Wifi, Bluetooth, Touchscreen Display not working
If you face issues with specific hardware components while using the Chrome OS, you can try Chrome’s Crosh terminal to make them work.
Fix Chrome OS Bluetooth issue
Fix Chrome OS WiFi issue
Find out the manufacturer of your WiFi card.
Enjoy Chrome OS and Windows together on a Single Machine
So, that’s how you can install Windows and Chrome OS on the same hard disk and boot both OS from a single machine. The steps could be complex and lengthy for beginners, but if you’ve dealt with Linux before, it’s an easy task for you to dual boot Windows 11 and Chrome OS. That’s all from us in this guide. I hope you enjoyed it! If you face any issues while performing the above steps, post your comments below. We’ll try out best to help you out. Notify me of follow-up comments by email. Notify me of new posts by email.
Δ
Any suggestions? I am not quite conversant with Linux, though I have installed and run Ubuntu after a fashion in the past.
Thanks, Rajeev
Ensure that you are entering “sudo sh multi_install.sh” and not “sudo sh multi-install.sh”. Notice that there is an underscore between multi and install. If you’re entering it correctly and still the the command doesn’t work, let me know.
I entered this for cowfile error dd if=/dev/zero bs=1M count=1 of=cowfile mkfs -t vfat cowfile sudo mv cowfile /cow
But I am getting error that mv: missing operand
What should I do?
Try this: Enter sudo mkdir /cow, followed by the three commands required to fix the cowfile error.
thank you for your guide. I am following it and attempting to dual boot Chrome OS alongside Linux Mint. The installation seemed to have gone OK but there seems to be something wrong with the grub loader. When I start PC I first get the following error:
“ error: no such module. error: unrecognized number. error: no such partition. error: you need to load the kernel first.
Press any key to continue…
Failed to boot both default and fallback entries.
Press any key to continue… “
Then I get the option to press on any key, after which the GRUB screen appears with supposedly correct options: “ ChromeOS Ubuntu Advanced options for Ubuntu “
But when I select ChromeOS I get the same error as above i.e.
“ error: no such module. error: unrecognized number. error: no such partition. error: you need to load the kernel first.
Press any key to continue… “
This is how I have my disk partitioned: “ ~$ lsblk -p -f -o NAME,FSTYPE,FSSIZE,FSUSED,FSUSE%,LABEL,MOUNTPOINT,UUID,PTTYPE,PTUUID NAME FSTYPE FSSIZE FSUSED FSUSE% LABEL MOUNTPOINT UUID PTTYPE PTUUID /dev/sda dos b72e50c3 ├─/dev/sda1 vfat 511M 4K 0% /boot/efi 812D-F377 dos b72e50c3 ├─/dev/sda2 dos 706fbad4 ├─/dev/sda3 ntfs chromeos 775D74A32776A294 dos b72e50c3 └─/dev/sda5 ext4 230,4G 14,1G 6% / 3a1e716f-01d4-407e-9fb5-7af498756919 dos b72e50c3 /dev/sr0 “
and this is the chromeos entry in grub (as per your guide, copied from /boot/grub/grub.cfg):
“ ### BEGIN /etc/grub.d/40_custom_proxy ### menuentry “ChromeOS”{ rmmod tpm search –no-floppy –set=root –file /chromos.img loopback loop /chromos.img source (loop,12)/efi/boot/settings.cfg if [ -z $verbose ] -o [ $verbose -eq 0 ]; then linux (loop,7)$kernel boot=local noresume noswap loglevel=7 options=$options chromeos_bootsplash=$chromeos_bootsplash $cmdline_params \ cros_secure cros_debug loop.max_part=16 img_uuid=b72e50c3-03 img_path=/chromos.img \ console= vt.global_cursor_default=0 brunch_bootsplash=$brunch_bootsplash quiet else linux (loop,7)$kernel boot=local noresume noswap loglevel=7 options=$options chromeos_bootsplash=$chromeos_bootsplash $cmdline_params \ cros_secure cros_debug loop.max_part=16 img_uuid=b72e50c3-03 img_path=/chromos.img fi initrd (loop,7)/lib/firmware/amd-ucode.img (loop,7)/lib/firmware/intel-ucode.img (loop,7)/initramfs.img } ### END /etc/grub.d/40_custom_proxy ### “
Do you perhaps have any idea how I could fix this? Thank you in advance.
Did you disable the secure boot in BIOS?
Are you facing this issue in Linux Mint GParted or after entering the partition name?
If you are getting this error because of the latter case, change the GParted disk partition size from 23GB to 22GB. Chrome OS prefers memory allocation in multiples of 22000 only. It’s weird, but give it a try and let me know.
Regarding the keyboard, touch, and high CPU usage, can you tell me which laptop/PC you are using and its specifications? Also, which Cros Chrome OS build (e.g., rammus, sammus) did you use?
https://youtu.be/AdyU8OEUKkk?t=143
Do you wish to format and install chrome os on nvme0n1p4?(type yes to continue)yes Ok, Proceeding installation on nvme0n1p4 ChromeOS recovery image rammus_recovery.bin not found
I double checked the naming of the file and its correct – volteer_recovery.bin
Please let me know what step I am missing.
Thank you for this!
Are you still monitoring this site? Is there anyway you could please help me with this?
Thank you! B