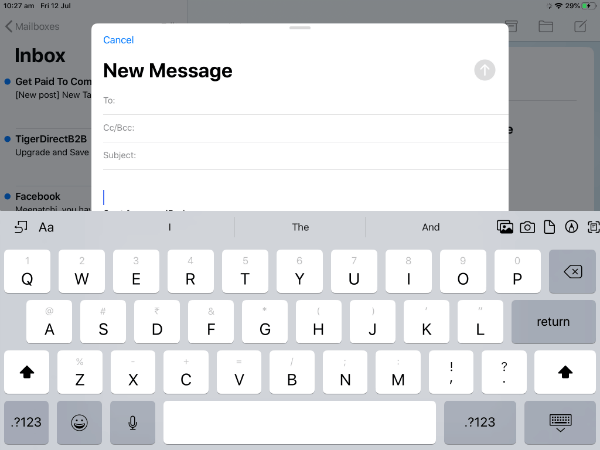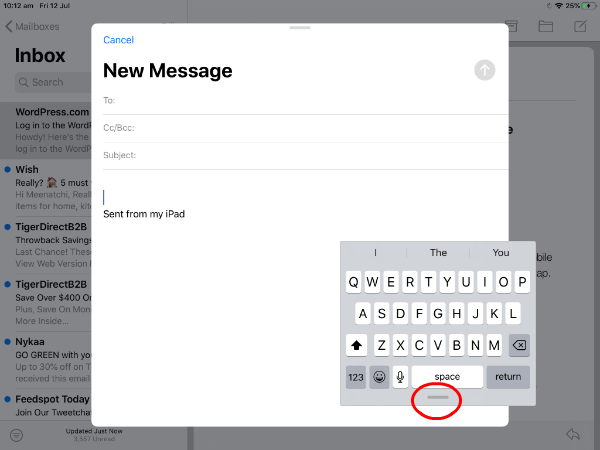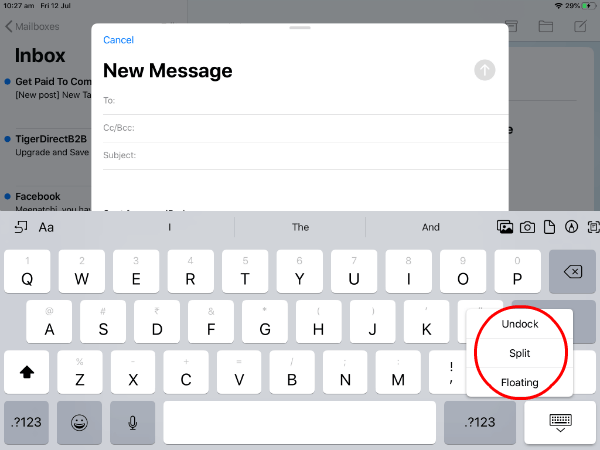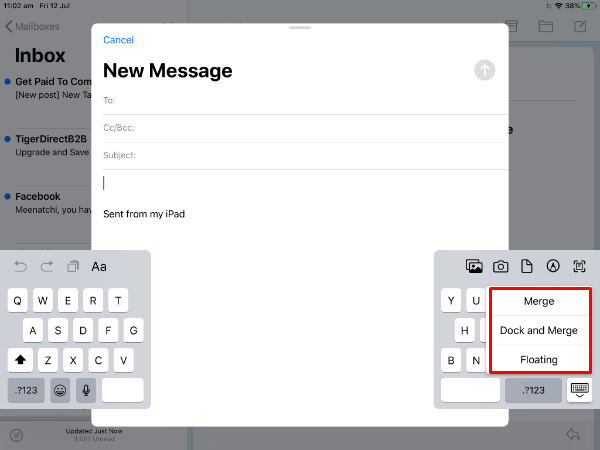Thanks to iPadOS, you will get a floating keyboard on your iPad and you can freely move that anywhere on your screen.
How to Turn-on Floating Keyboard on iPad
Even though the iPad cannot be considered as a replacement for your laptop or desktop computer, certainly the iPad OS has a bunch of features to improve your iPad’s multitasking capacity. And, floating keyboard is just one of those cool features that allows you to type much faster on your iPad than before. There are two different methods to launch the floating keyboard on iPad. Let’s see the solutions to enable or turn ON floating keyboard on your iPad.
Method 1:
To begin, you have to bring up the Keyboard on iPad. You can use any app for that and we have used the Mail App.
You can move around this floating keyboard on iPad screen to any location. Just tap down on the small bar located at the bottom of the keyboard and move it to wherever you want. You can bring back the floating keyboard to the original size. Just pinch the iPad keyboard outwards to bring the default Keyboard.
Method 2:
There is a formal way to do this. Let’s assume that you launched the app again and bring up the iPad Keyboard in default size. Now follow the steps below;
You can move the keyboard by tapping on the bottom bar and dragging it to the desired location. You can change the size to default Keyboard size. Just pinch the iPad keyboard outwards with two fingers. Another good thing is that your iOS will remember to stay in the last keyboard mode and orientation, even if you are switching to another app. For example, let’s assume that you have kept the keyboard in floating mode while composing an email. Now, if try to launch Facebook messenger and send some messages, your keyboard will be in the same floating mode, unless you modify that.
How to Use Split Keyboard on iPad
If you feel that floating keyboard is too small or not comfortable for you, then you can try out the Split Keyboard on iPad. (Personally, I’m not in favor of the Split keyboard, as it has slowed down my typing speed). Again, let’s use the Mail app just for the demo purpose and you can refer the same screenshot above for the Keyboard menu.
- Launch the Mail app and tap Compose. 2. Tap and hold the keyboard icon. 3. Now drag your finger to Split button. 4. Now, you will see two small keyboards on either side of your iPad. However, with split-screen, you can’t move the keyboard anywhere as you can do with the floating keyboard.
How to Restore Split Keyboard on iPad
You can restore the keyboard to its original size with few taps. Please follow the steps here to combined the split keyboards on iPadOS.
Besides Merge, you will also see another option titled Dock and Merge. Tapping that option will not only combine the split screens together but also will push the keyboard to the bottom-most part of your screen (Dock mode) Well, floating keyboard is really a cool feature of the new iPadOS which will definitely help the users to improve their typing speed. It is definitely far better and user-friendly than the split keyboard on your iPad. Till now, the iPad is being used more as an entertainment kind of device. By launching a dedicated OS for iPad with a bunch of multitasking features, it seems that Apple is planning to take iPad to the next level so that it can be used as an alternative for laptops or MacBook.
Δ