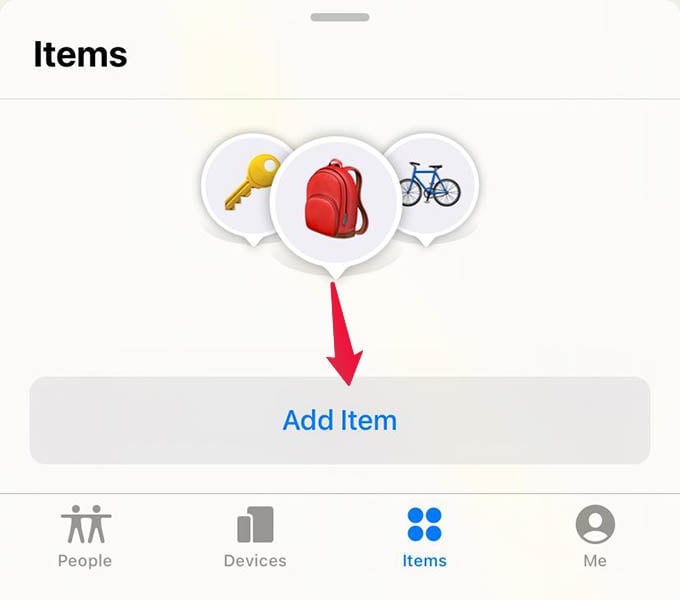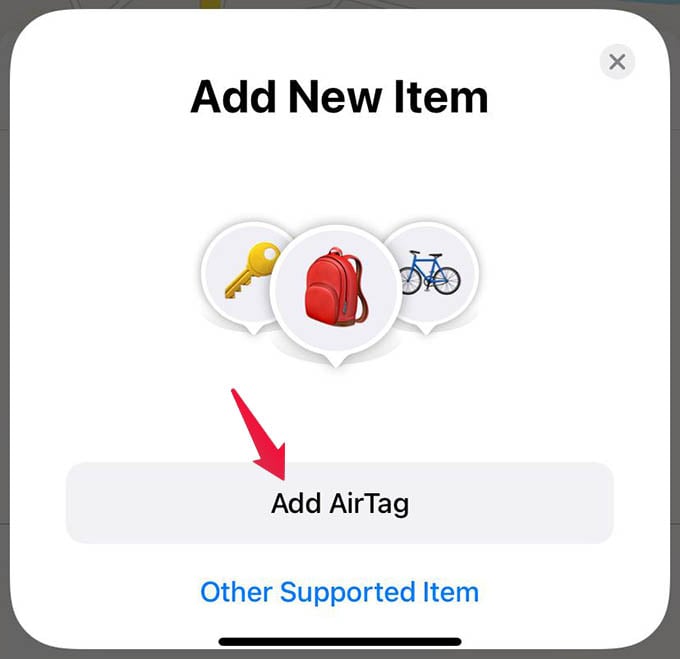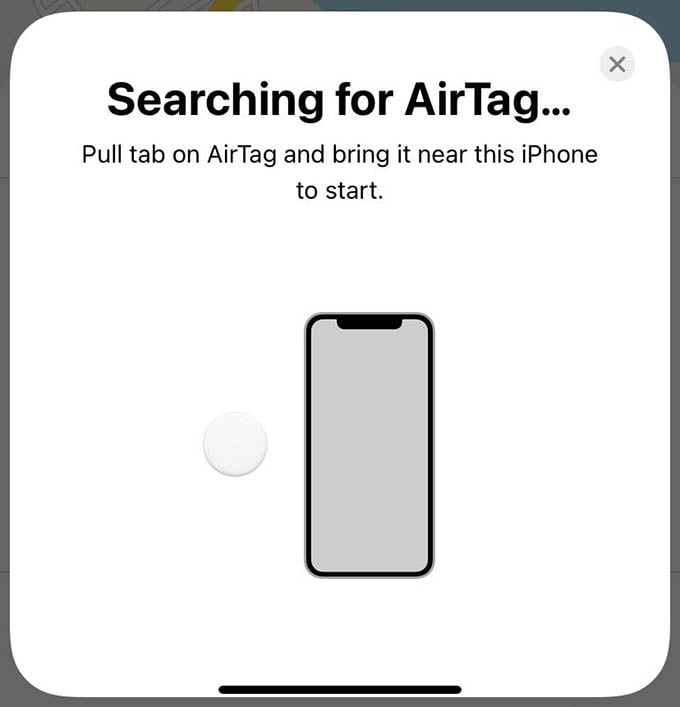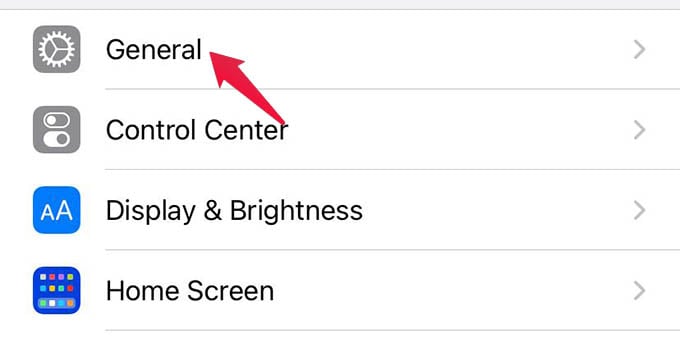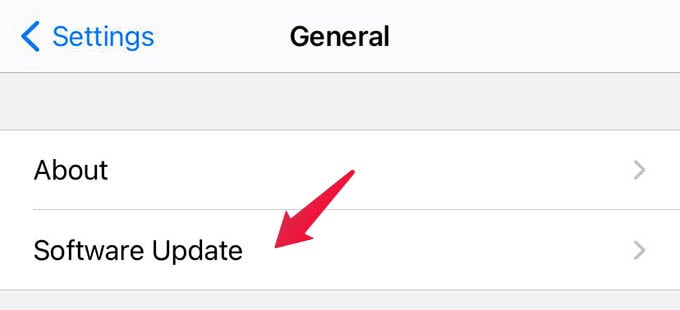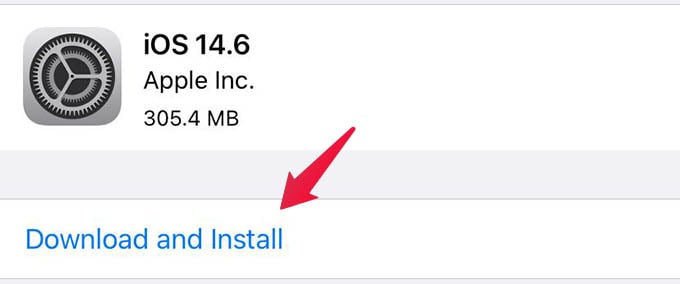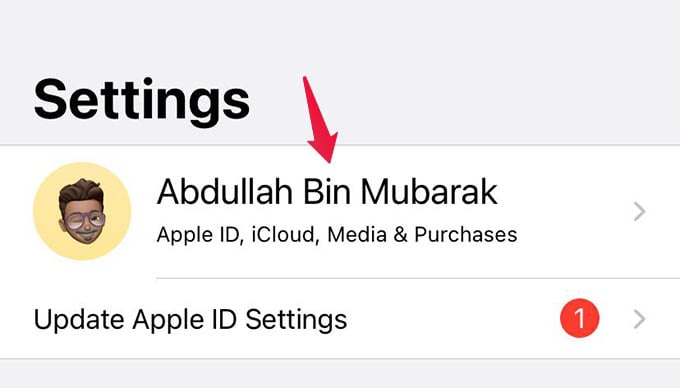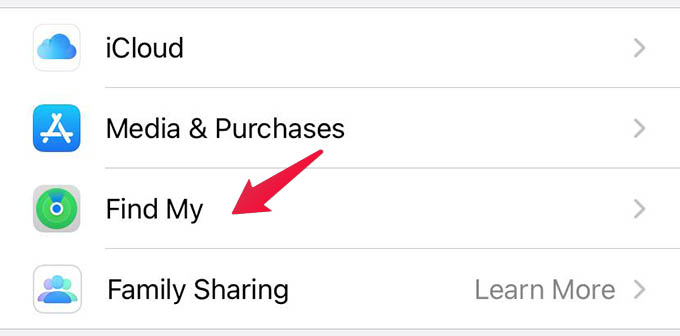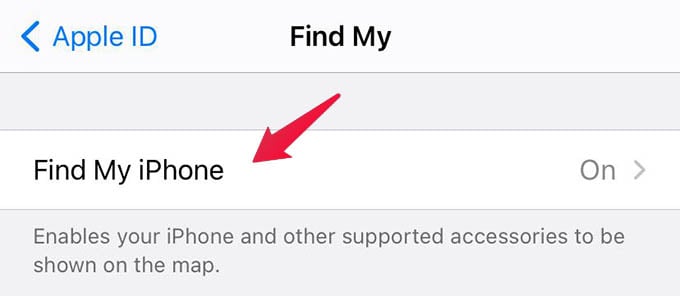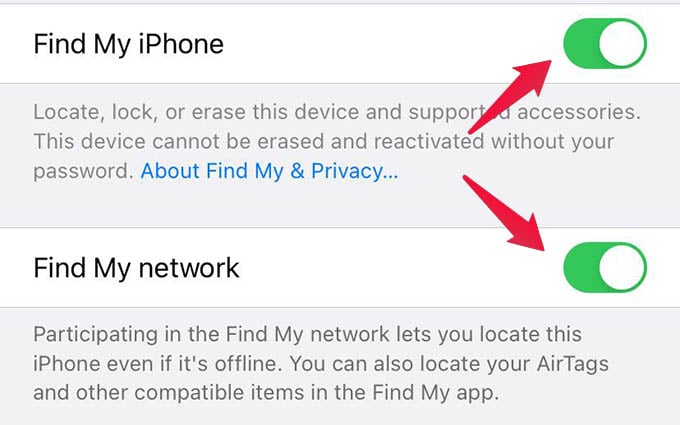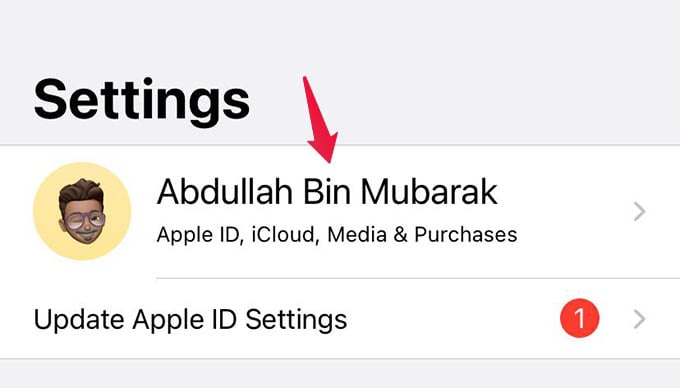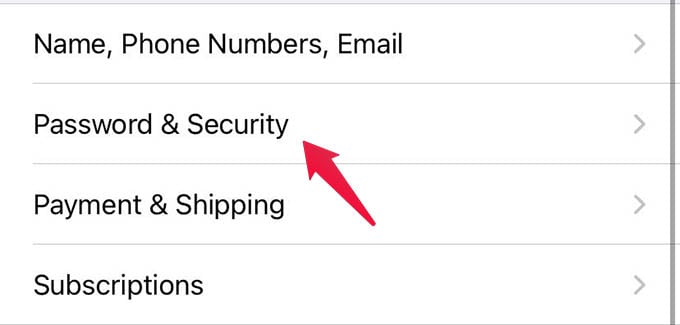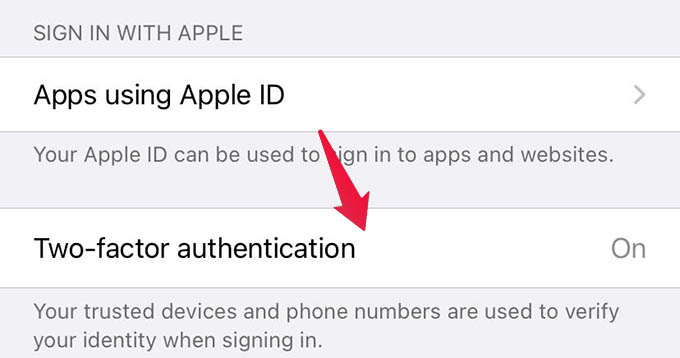Let us take a look at all the possible solutions to fix the unable to set up the AirTag problem with your iPhone. Content
Make Sure AirTag is Turned On
New Apple AirTags are shipped in disabled mode to avoid battery discharge and accidental registration. Apple put a plastic tab between the AirTag and the AirTag battery to disable it. The only way to enable and turn on an AirTag is to pull off the plastic tab and the wrapped in plastic cover. If you are trying to set up the new AirTag with its plastic cover on, unwrap it and pull off the leftover plastic tab. Once you pull out the plastic and hold the AirTag near your iPhone, a popup will appear on your phone to start setting up the new AirTag.
Set Up AirTag Using Find My App
If you have gone through our guide to set up a new AirTag, you must have seen the AirTag set up popup screen. If the popup screen is not appearing on your iPhone even after pulling out the plastic tab, it means your iPhone is not detecting the AirTag nearby. To fix this, you can go ahead and set up your AirTag from the Find My app on your iPhone. To set up an AirTag from the Find My app, launch the app and go to the Items tab. From there, tap the “Add Item” button. A window will popup with button that says “Add AirTag,” tap on it. After showing a screen with “Searching for AirTag…“, your iPhone screen will show an AirTag with Connect button immediately. Tap on it and continue with further steps to set up your new AirTag. If the iPhone screen is stuck at the “Searching for AirTag…” window, read below for more possible solutions to fix the unable to set up the AirTag issue.
Update iPhone to iOS 14.5 or Newer
Apple AirTag is pretty much a new device and needs iPhone or iPad running the latest software version. Apple suggests having at least iOS 14.5 version to set up and connect your new AirTag. If your iPhone is newer than the iPhone 6s, then you already must have the latest iOS update. To update iOS version on iPhone, go to Settings > General > Software Update. You will see the “Download and Install” button if your iPhone has a new software update available. Make sure your iPhone is connected to WiFi and has at least a 50% battery charge before updating the software. Once you update your iPhone software, try to set up the new AirTag by holding it near the device or from the Find My app.
Enable Find My Network on iPhone
Apple AirTag works based on Apple’s Find My Network, which has billions of iPhone, iPad, Mac, and other Apple devices across the globe. In order to make the AirTag work properly, you should have the Find My Network-enabled on your iPhone. To enable Find My network on iPhone, go to iPhone Settings. Now, tap your name at the top of the Settings. From the next screen, go to Find My. You will see “Find My iPhone” option on the next screen, tap on it. There you need to toggle on “Find My iPhone“ as well as “Find My network” options. Now that you have enabled the Find My network on your iPhone, the new AirTag will be able to identify and pair with your iPhone. If you are still unable to set up AirTag with iPhone, keep reading.
Turn on Bluetooth on iPhone
There are two ways an AirTag can connect with your iPhone – Bluetooth and Ultrawideband. If you own an iPhone 11 or 12, the Ultrawideband will work and help you pair and set up the new AirTag. But, the older iPhone models, like iPhone X, XS, XR, SE, 8, 7, 6s, use Bluetooth to pair with your AirTag. That means Bluetooth is an important factor while trying to set up a new AirTag. If your iPhone Bluetooth is disabled, toggle on from the Control Center or iPhone settings. If your iPhone’s Bluetooth is not working properly, there is the problem. Troubleshoot iPhone Bluetooth not working with the possible ways available first. Then, try to pair AirTag again.
Enable Two Factor Authentication for Apple ID on iPhone
One thing that most of the “AirTag masters” online don’t know – AirTag will only work on Apple ID with two-factor authentication enabled. If you are not willing to enable Two-factor authentication for your Apple ID from iPhone, you are out of luck. You must enable iPhone Two-factor authentication before start using your AirTags. To enable the two-factor authentication on your Apple ID, go to Settings > [Your Name] from your iPhone. Select “Password & Security” settings from the screen. You could find the “Two-factor authentication” option from the next screen. If it says “Off” tap the option and follow the on-screen instructions to enable Two-factor authentication for your Apple ID. Enabling the same should fix the unable to set up the AirTag issue on your iPhone.
Replace or Reinsert Battery on AirTag
Apple AirTag is a batery powered tiny tracking device. We cannot deny the possibility for a faulty or ampty battery inside the AirTag by the time you bought it. If none of the above steps are helping you to fix AirTag set up not working issue, remove and reinsert or replace the AirTag battery. If you are wondering what kind of battery does AirTag uses, it is nothing but the cheap CR2032 coin cell battery you can buy from dollar stores. You can remove the AirTag battery cover and remove the shipped battery and replace it with a new one this time. We have a detailed guide to help you when and how to replace a dead battery on Apple AirTag.
Reset Apple AirTag and Retry
Resetting any electronic device to its factory settings might fix whatever the issue was going on with it. Apple AirTag is no different and you can even reset the AirTag with the hard reset method. Although there is no hard reset button to reset Apple AirTag, you can do it by removing and reinserting the battery a few times. Go ahead and read our guide to reset Apple AirTag.
Use a Different iPhone, iPad or iPod Touch
Sometimes, issues with your iPhone that cannot be solved at the moment may be causing the issue. But yet, there is a way to set up your new AirTag if you have different Apple devices. As of now, you can set up a new AirTag with iPhone, iPad, and iPod Touch that are running at least iOS/iPadOS 14.5 or newer. If you have an extra Apple device like an iPad or iPod Touch with the same Apple ID, try setting up the AirTag using it. If the issue was your iPhone, it will definitely make it a success this time you switched the device. Since you are using the same Apple ID, you could still find your AirTag using your iPhone even when it is set up using an iPad or iPod.
Contact Apple Customer Support
We have taken out all of the solutions that we had and this is the final resort. There is nobody on the earth better than an Apple care executive to help you with an AirTag. If you cannot set up the new AirTag in any case, contact Apple’s customer care or pay a visit to your nearest Apple Store/Service center. They will help you at their level best, or even replace your AirTag with a new one.
Δ